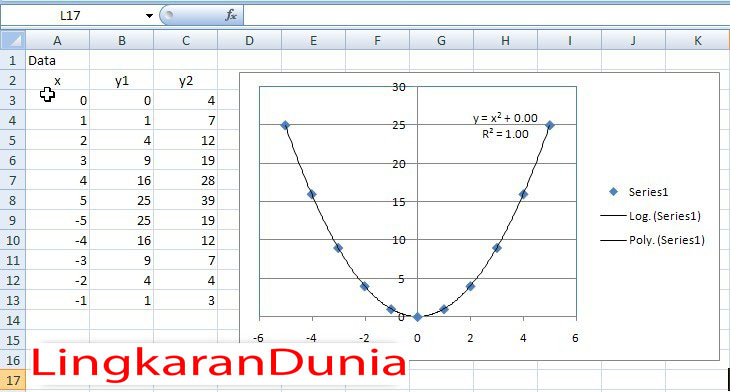Microsoft Excel merupakan salah satu aplikasi komputer yang sangat populer, baik di kalangan pelajar, mahasiswa, maupun profesional. Salah satu fitur yang paling sering digunakan di Excel adalah grafik atau diagram. Grafik digunakan untuk memvisualisasikan data dalam bentuk yang lebih mudah dipahami dan menarik. Excel menyediakan banyak jenis grafik yang dapat digunakan sesuai dengan kebutuhan, seperti grafik garis, batang, area, pie, dan masih banyak lagi.
Cara Mudah Membuat Grafik di Excel
Membuat grafik di Excel sangatlah mudah. Langkah-langkah dasar untuk membuat grafik adalah sebagai berikut:
- Pilih data yang ingin dijadikan grafik
- Klik tombol Insert pada ribbon Excel
- Pilih jenis grafik yang diinginkan
- Tentukan tampilan grafik dengan mengubah variabel-variabel seperti sumbu, label, dan gridline
- Grafik siap digunakan!
Berikut ini akan dijelaskan langkah-langkah lebih detail untuk membuat grafik di Excel:
1. Pilih Data yang Ingin Dijadikan Grafik
Sebelum membuat grafik, tentukan terlebih dahulu data apa yang ingin dijadikan grafik. Pastikan data tersebut dalam format tabel agar dapat direpresentasikan dalam bentuk grafik. Sebagai contoh, kita akan menggunakan data berikut:
| Penjualan (jutaan rupiah) | ||
|---|---|---|
| Bulan | Cabang A | Cabang B |
| Januari | 100 | 150 |
| Februari | 150 | 200 |
| Maret | 200 | 250 |
Di atas merupakan data penjualan dua cabang sebuah perusahaan selama tiga bulan. Kita akan membuat grafik untuk membandingkan penjualan kedua cabang tersebut.
Pilih data tersebut, termasuk judul kolom dan baris. Dalam contoh ini, pilih seluruh data yang muncul dalam tabel di atas.
2. Klik Tombol Insert pada Ribbon Excel
Setelah mengambil data yang ingin dijadikan grafik, klik tombol Insert pada ribbon Excel. Ribbon Excel adalah salah satu tools Excel yang menampilkan tab-tab pada bagian atas layar. Tombol Insert terletak di antara tab Home dan Page Layout.
3. Pilih Jenis Grafik yang Diinginkan
Setelah mengeklik tombol Insert, akan muncul beberapa pilihan jenis grafik yang dapat dipilih. Pilih jenis grafik yang sesuai dengan kondisi data yang ingin dijadikan grafik. Berikut ini adalah beberapa jenis grafik yang sering digunakan:
- Grafik Garis: digunakan untuk membandingkan data dalam keadaan kontinyu, seperti data waktu atau data rata-rata
- Grafik Batang: digunakan untuk membandingkan data dalam keadaan diskrit, seperti data kategori atau data diskrit
- Grafik Area: serupa dengan grafik garis, namun area di bawah grafik juga diwarnai sehingga cocok untuk menampilkan akumulasi data
- Grafik Pie: digunakan untuk menampilkan proporsi data dari total keseluruhan
- Grafik Scatter: digunakan untuk menampilkan hubungan antara dua atau lebih variabel
Pada contoh ini, pilih jenis grafik Bar untuk membandingkan penjualan kedua cabang perusahaan.
4. Tentukan Tampilan Grafik dengan Mengubah Variabel-Variabel
Setelah memilih jenis grafik, tentukan tampilan grafik dengan mengubah variabel-variabel seperti sumbu, label, dan gridline. Beberapa variabel umum dalam grafik adalah:
- Sumbu X: variabel horizontal dalam grafik
- Sumbu Y: variabel vertikal dalam grafik
- Title: judul grafik
- Label: keterangan sumbu, harus jelas dan mudah dipahami
- Gridline: garis bantu untuk memudahkan membaca grafik
Setelah menentukan variabel-variabel tersebut, grafik siap digunakan. Contoh grafik menggunakan data penjualan kedua cabang perusahaan sebagaimana dijelaskan di atas adalah sebagai berikut:
FAQ
1. Bagaimana cara menyesuaikan tampilan grafik seperti warna dan font di Excel?
Anda dapat menyesuaikan tampilan grafik di Excel dengan mengubah format mode grafik pada Ribbon Chart Tools. Pertama, pastikan grafik yang ingin diubah tampilannya sudah aktif. Kemudian, klik tombol Format pada Ribbon Chart Tools. Anda dapat mengubah berbagai variabel grafik, seperti warna, font, dan ukuran.
2. Dapatkah saya menggunakan data dari sumber lain, seperti file CSV atau SQL server?
Ya, Excel memungkinkan Anda untuk mengimpor data dari berbagai sumber, seperti file CSV, SQL server, atau bahkan dari situs web. Caranya adalah dengan mengklik tombol Get Data pada Ribbon Data, lalu memilih tipe data yang ingin diimpor.