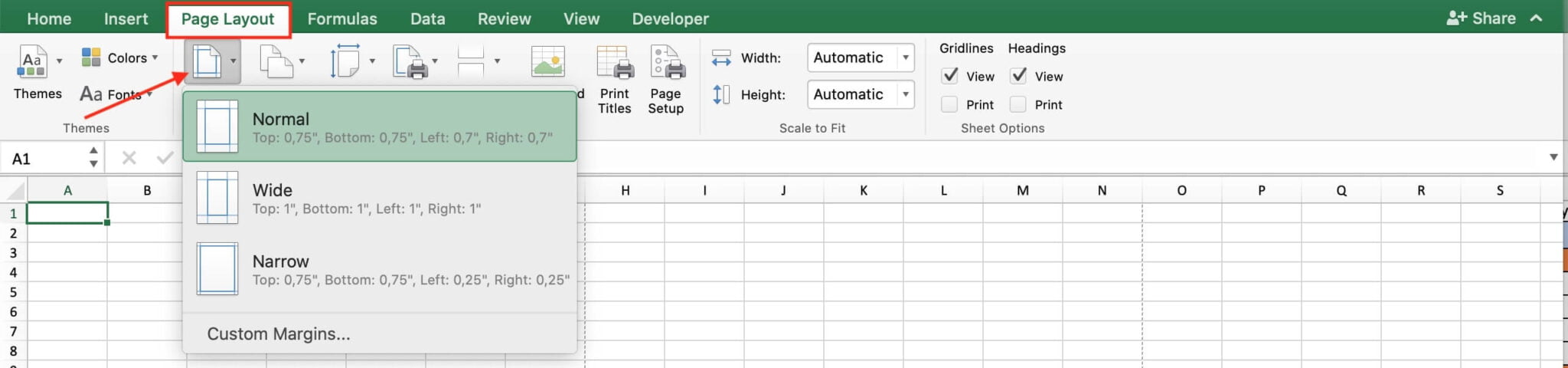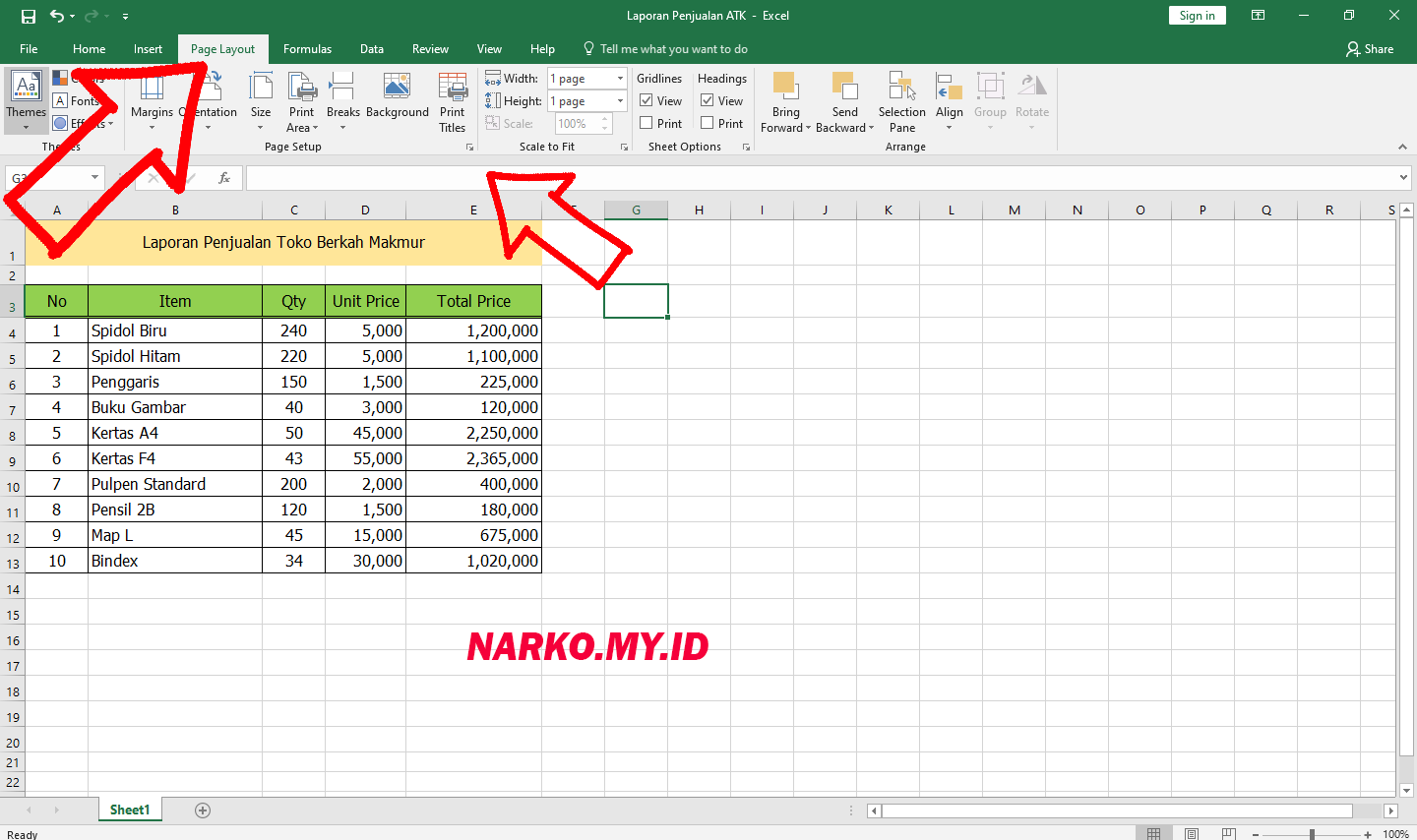Cara Mengoptimalkan Penggunaan Excel dan Mencetak dengan Benar
Excel merupakan salah satu software pengolah data paling populer di dunia. Dengan Excel, kita dapat membuat tabel, grafik, dan visualisasi data lainnya. Akan tetapi, tidak semua orang tahu cara mengoptimalkan penggunaan Excel dan mencetak dengan benar. Dalam artikel ini, kita akan membahas teknik-teknik dasar Excel agar dapat digunakan secara optimal serta cara mencetak file Excel dengan benar
Cara Mengatur Excel Agar Tidak Terpotong
Salah satu masalah umum yang sering terjadi ketika mencetak file Excel adalah ketika tampilannya menjadi terpotong dan sulit terlihat. Ini terjadi karena ukuran kertas atau margin yang tidak sesuai dengan dokumen Excel kita. Untuk mengatasinya, berikut adalah cara mengatur Excel agar tidak terpotong:
- Pilih “File” -> “Page Setup” di menu Excel
- Pada tab “Page”, pastikan opsi “Fit to” terpilih dan masukkan angka “1” untuk lebar kolom dan “1” untuk tinggi baris
- Atur margin pada tab “Margins” dengan mengisi angka yang sesuai untuk atas, bawah, kiri, dan kanan
- Jika ingin mencetak pada kertas ukuran tertentu yang berbeda dengan default, atur ukuran kertas pada tab “Paper”
- Klik “OK” untuk menyimpan pengaturan
Cara Mengunci Rumus Excel
Ketika kita membuat rumus di Excel, terkadang kita ingin menjaga agar rumus tersebut tidak terubah ketika kita menyalin atau mengisi sel lain. Untuk mengunci rumus di Excel, kita dapat menggunakan tanda “$” pada bagian yang ingin dikunci. Tanda “$” ini disebut sebagai Absolute Reference. Berikut adalah cara mengunci rumus Excel:
- Tambahkan tanda “$” pada bagian yang ingin dikunci. Misalnya, jika kita ingin mengunci sel A1, masukkan rumus =A1*$B$1
- Jika kita ingin mengunci sel baris atau kolom tertentu, tetapi tidak semua sel dalam baris atau kolom tersebut, masukkan tanda “$” hanya pada bagian yang ingin dikunci
- Contoh: jika kita ingin mengunci baris 1 tapi tidak semua sel dalam baris tersebut, masukkan tanda “$” pada bagian A1:B1 menjadi $A1:B1
- Copy rumus tersebut ke sel lain, dan kita akan melihat bahwa bagian yang dikunci tetap sama
Cara Print Excel Agar Tidak Terpotong
Selain mengatur dokumen Excel agar tidak terpotong ketika dicetak, terkadang kita juga ingin mengatur tampilan cetak agar lebih rapi dan terlihat secara keseluruhan. Berikut adalah cara mencetak Excel agar tidak terpotong dan lebih rapi di kertas:
- Pilih “File” -> “Print” di menu Excel
- Pada panel “Settings”, pastikan bahwa opsi “Fit Sheet on One Page” atau “Fit All Columns on One Page” sudah terpilih (tergantung dari ukuran file Excel dan kertas yang digunakan)
- Atur margin pada opsi “Margins” dengan mengisi angka yang sesuai
- Pilih ukuran kertas pada opsi “Paper Size”, pastikan bahwa ukuran kertas yang dipilih sesuai dengan ukuran file Excel yang akan dicetak
- Atur orientasi kertas pada opsi “Orientation”
- Jika ingin menampilkan judul atau header di setiap halaman, masukkan teks pada opsi “Header” atau “Footer”
- Klik “Print” untuk cetak dokumen
Cara Mengunci Excel Agar Tidak Bisa Diedit
Ketika kita selesai membuat dokumen Excel, kadang kita ingin mengunci beberapa sel atau seluruh sheet agar tidak bisa diedit oleh orang lain. Berikut adalah cara mengunci dokumen Excel agar tidak bisa diedit:
- Pilih sel atau sheet yang ingin dikunci dengan klik kiri pada sel atau klik tab sheet yang ingin dikunci
- Klik “Format Cells” pada toolbar atau tekan tombol keyboard “Ctrl + 1”
- Pada tab “Protection”, centang opsi “Locked” dan “Hidden” jika ingin menyembunyikan sel atau sheet tersebut
- Klik “OK”
- Pada tab “Review”, klik “Protect Sheet” atau “Protect Workbook” sesuai dengan yang diinginkan
- Masukkan password jika ingin mengunci dokumen dengan password
- Klik “OK”
Pertanyaan Umum
FAQ :
1. Apa itu Excel?
Excel adalah software pengolah data yang dibuat oleh Microsoft. Excel memungkinkan kita untuk membuat tabel, grafik, dan visualisasi data lainnya dengan mudah.
2. Mengapa teknik-teknik dasar Excel penting?
Teknik-teknik dasar Excel penting karena akan membantu kita mengoptimalkan penggunaan Excel sehingga pekerjaan dapat diselesaikan lebih cepat dan efisien. Selain itu, dengan menguasai teknik-teknik dasar Excel, kita akan dapat meningkatkan kemampuan dan keterampilan dalam pengolahan data.