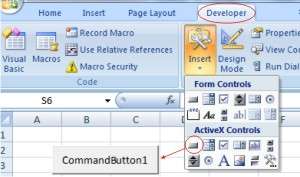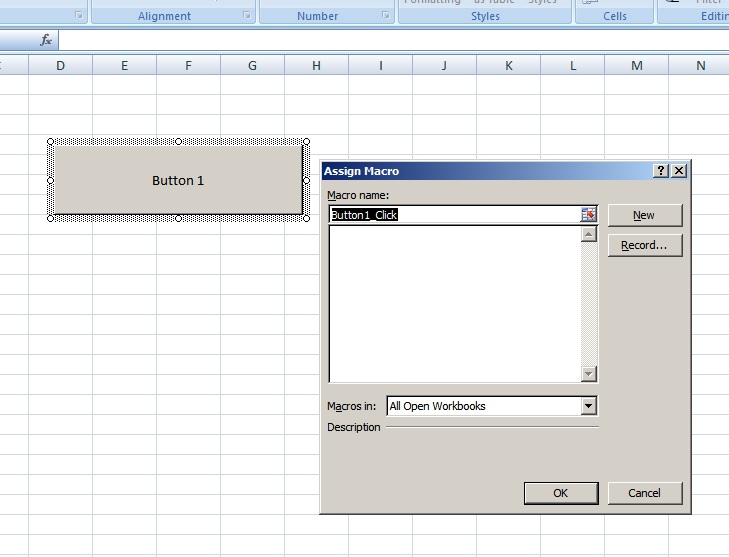Excel merupakan salah satu software yang banyak digunakan di dunia kerja dan perkantoran. Excel digunakan untuk berbagai tugas seperti mengelola keuangan, membuat tabel, grafik, dan melakukan perhitungan matematis. Saat menggunakan Excel, sering kali kita dipusingkan dengan banyaknya data yang perlu diolah dan diurutkan, serta beberapa fungsi logika yang harus dipahami. Berikut beberapa tips dan trik untuk memaksimalkan penggunaan Excel.
Cara Mengganti Angka ke Huruf untuk Referensi
Saat kita membuat tabel di Excel, sering kali kita akan memasukkan nomor urut untuk data yang kita masukkan. Namun, jika kita ingin memformat nomor urut tersebut menjadi huruf, kita dapat menggunakan fungsi CHOOSE. Berikut cara menggunakan fungsi CHOOSE di Excel:
- Pada cell yang ingin dikonversi menjadi huruf, masukkan formula
=CHOOSE(A1,"A","B","C","D","E","F","G"). - Pada formula tersebut, A1 adalah nomor urut yang ingin dikonversi menjadi huruf. Sedangkan “A”,”B”, “C”, “D”, “E”, “F”, dan “G” adalah huruf yang telah ditentukan.
- Tekan enter untuk melihat hasilnya. Angka pada cell akan berubah menjadi huruf sesuai dengan nilai yang terdapat pada formula.
Fungsi dan Cara Membuat Option Button dalam Excel
Option Button adalah fitur yang memungkinkan kita untuk memilih satu opsi dari beberapa pilihan. Fitur ini sering digunakan dalam formulir atau survei untuk memudahkan pengguna memilih opsi yang tepat. Berikut cara membuat Option Button di Excel:
- Buka file Excel yang ingin diberi Option Button.
- Pilih tab Developer pada Excel dan klik Insert, lalu klik Option Button.
- Drag kotak Option Button pada cell yang diinginkan pada lembar kerja.
- Kemudian klik kanan pada Option Button tersebut dan klik Edit Text.
- Isikan teks yang diinginkan pada Option Button tersebut.
- Lalu klik kembali pada Option Button tersebut, kemudian pilih Format Control.
- Pada tab Control, masukkan data pada Input Range, dan masukkan sel pada cell Linked Cell.
- Kemudian klik OK.
- Option Button siap digunakan.
Cara Menggunakan 11 Fungsi Logika di Excel
Terdapat 11 fungsi logika di Excel yang dapat kita gunakan untuk melakukan perhitungan matematis. Berikut adalah beberapa fungsi logika di Excel yang sering digunakan:
- IF: Fungsi IF digunakan untuk memberikan nilai kecelakaan pada logika Anda.
- AND: AND digunakan untuk mengembalikan TRUE jika semua argumen logika bernilai TRUE.
- OR: OR digunakan untuk mengembalikan TRUE jika salah satu argumen logika bernilai TRUE.
- NOT: NOT mengubah TRUE menjadi FALSE dan sebaliknya.
- XOR: XOR mengembalikan nilai benar jika salah satu argumen bernilai benar, tetapi tidak keduanya.
- IFERROR: IFERROR digunakan untuk mengembalikan nilai tertentu jika kesalahan terjadi dalam rumus.
- SUMIF: SUMIF digunakan untuk menjumlahkan nilai dalam rentang tertentu berdasarkan kriteria tertentu.
- AVERAGEIF: AVERAGEIF digunakan untuk menghitung rerata dari rentang nilai berdasarkan kriteria tertentu.
- COUNTIF: COUNTIF digunakan untuk menghitung jumlah sel yang memenuhi kriteria tertentu.
- VLOOKUP: VLOOKUP digunakan untuk mencari nilai dalam tabel dan mengembalikan nilai yang sesuai.
- HLOOKUP: HLOOKUP sama seperti VLOOKUP, tetapi digunakan untuk mencari nilai pada baris tertentu daripada kolom.
Cara Buat Tombol di Excel
Jika kita sering melakukan manipulasi data di Excel, kita dapat membuat tombol untuk memudahkan penggunaan beberapa fungsi Excel. Berikut adalah cara membuat Tombol di Excel:
- Pilih tab Developer pada Excel dan klik Insert, lalu klik Button.
- Drag kotak Button pada cell yang diinginkan pada lembar kerja.
- Pada kotak dialog Assign Macro, klik tombol New untuk membuat macro baru.
- Isikan nama macro pada kolom Name dan klik OK.
- Excel akan otomatis terbuka pada modul VBA dan anda dapat menulis program sesuai keinginan anda.
- Jika sudah selesai menulis, klik Save pada menu File.
- Klik OK pada kotak dialog Assign Macro.
- Jika ingin mengubah teks pada tombol, klik kanan tombol tersebut kemudian klik Edit Text.
FAQ
1. Apakah Excel bisa digunakan untuk membuat grafik?
Ya, Excel dapat digunakan untuk membuat berbagai jenis grafik seperti grafik kolom, grafik batang, grafik garis, grafik area, grafik scatter, dan banyak lainnya.
2. Bagaimana cara menambahkan subtotal pada tabel di Excel?
Untuk menambahkan subtotal pada tabel di Excel, gunakanlah fitur Subtotal. Berikut adalah cara menambahkan subtotal di Excel:
- Pilih data yang ingin ditambahkan subtotal.
- Di tab Data, pilih Subtotal pada grup Outline.
- Di kotak dialog Subtotal, pilih kolom yang ingin ditambahkan subtotal dan pilih fungsi yang sesuai (seperti SUM, COUNT, atau AVERAGE).
- Klik OK untuk menambahkan subtotal pada tabel.
Video Tutorial Excel
Berikut adalah video tutorial Excel yang dapat membantu Anda memahami penggunaan beberapa fitur Excel:
Dalam video tersebut, Anda akan belajar cara menggunakan pivot table, formula VLOOKUP dan HLOOKUP, dan beberapa teknik pengelolaan data lainnya di Excel.
Dengan memahami beberapa trik dan tips di atas, pengguna Excel dapat membantu mengurangi waktu dan meningkatkan efisiensi dalam mengolah data. Excel memiliki banyak fitur yang bisa dipelajari, sehingga belajar dan terus berlatih secara konsisten menjadi kunci untuk menjadi seorang ahli Excel.