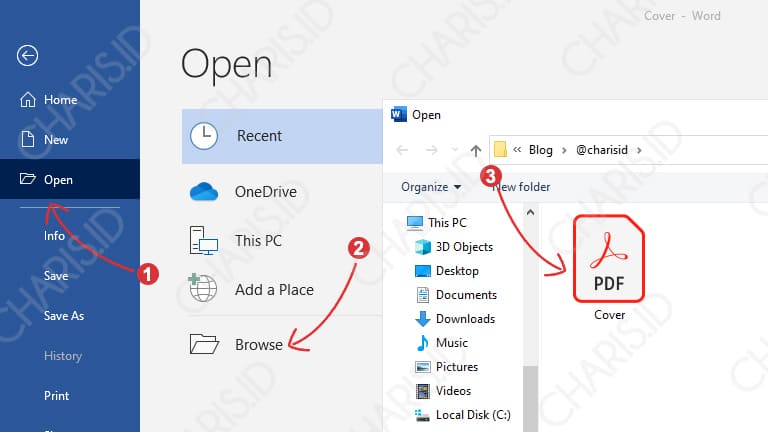PDF, juga dikenal sebagai Portable Document Format, semakin populer sebagai format dokumen digital. Dibuat oleh Adobe Systems pada 1990-an, format ini memungkinkan pengguna untuk menyimpan presentasi, laporan, dan dokumen yang dapat dilihat di berbagai platform. Namun, ada banyak masalah yang muncul saat mencoba mencetak atau mengedit file PDF tertentu. Pada artikel ini, kita akan membahas beberapa cara untuk mengatasi file PDF yang tidak dapat dicetak (terkunci), dan cara mengedit file PDF di komputer yang pasti berhasil. Kami juga akan membahas cara mengatasi masalah dengan game yang tidak bisa dibuka pada Windows 7, mengatasi file Excel yang tidak bisa dibuka atau disimpan, dan cara mengatasi Excel tidak bisa disimpan.
Cara Mengatasi File PDF yang Tidak Bisa di Print (Terkunci)
Jika Anda tidak dapat mencetak file PDF tertentu, kemungkinan besar terkunci dengan password atau fitur hak keamanan lainnya. Ada beberapa cara untuk membuka file PDF yang terkunci atau tidak bisa dicetak.
Cara 1: Menggunakan Pemisah PDF Online
Salah satu cara tercepat untuk membuka file PDF terkunci adalah dengan menggunakan sebuah pemisah PDF online, seperti SmallPDF atau Sejda. Berikut adalah cara menggunakannya:
1. Buka https://www.smallpdf.com/split-pdf atau https://www.sejda.com/split-pdf pada browser Anda
2. Klik tombol “Pilih File” atau drag dan drop file PDF yang ingin Anda buka
3. Setelah file terunggah, pilih halaman awal dan akhir
4. Klik “Split PDF”
5. File yang baru terpisah akan muncul. Unduh dan coba dibuka untuk memastikan bahwa file PDF kini dapat dicetak.
Cara 2: Membuka File PDF dengan Google Chrome
Google Chrome memiliki fitur bawaan yang memungkinkan pengguna membuka file PDF yang terkunci. Berikut adalah caranya:
1. Buka Google Chrome dan kunjungi alamat file PDF yang ingin Anda buka
2. Setelah file terbuka di browser, ketik password PDF yang Anda miliki
3. Setelah password diketik, PDF sekarang akan terbuka untuk Anda dicetak atau diedit.
Cara Mengedit PDF di Komputer Pasti Berhasil (GRATIS)
Saat ini, ada banyak aplikasi yang dapat digunakan untuk mengedit file PDF di komputer. Beberapa aplikasi ini gratis sementara yang lain memerlukan biaya. Namun, dalam artikel ini, kami akan memperkenalkan aplikasi PDF editor gratis.
Cara 1: Mengedit PDF dengan LibreOffice
LibreOffice adalah aplikasi suite office yang gratis dan terbuka sumber. Suite ini dapat digunakan untuk membuat, mengedit, dan membuka file Microsoft Office, dan fitur PDF editor di dalamnya dapat digunakan untuk mengedit file PDF. Berikut adalah cara menggunakannya:
1. Unduh dan instal LibreOffice di komputer (https://id.libreoffice.org/Download/)
2. Buka LibreOffice Writer
3. Klik “File” dan pilih “Open”
4. Pilih file PDF yang ingin Anda edit
5. Setelah file PDF terbuka, klik pada bagian yang ingin Anda edit dan mulai mengedit
6. Setelah pekerjaan selesai, klik “File” kemudian pilih “Export as PDF” untuk menyimpan perubahan.
Cara 2: Mengedit PDF dengan PDFsam Basic
PDFsam Basic adalah PDF editor gratis dan sumber terbuka yang memungkinkan pengguna untuk mengedit file PDF dengan mudah. Berikut adalah cara menggunakannya:
1. Unduh dan instal PDFsam Basic di komputer (https://pdfsam.org/download-pdfsam-basic/)
2. Buka PDFsam Basic
3. Pilih “Merge/Extract”
4. Klik tombol “Add” dan pilih file PDF yang ingin Anda edit
5. Setelah file PDF terunggah, pilih halaman yang ingin Anda edit
6. Klik “Edit” untuk membuka editor PDF
7. Setelah selesai mengedit, klik “Save” untuk menyimpan perubahan.
Cara Mengatasi Game yang Tidak Bisa Dibuka di Windows 7
Jika Anda memiliki masalah dengan game yang tidak bisa dibuka di Windows 7, ada beberapa cara untuk mengatasinya. Berikut adalah beberapa metode yang dapat Anda coba:
Cara 1: Menggunakan Program Kompatibilitas
Windows 7 memiliki fitur yang memungkinkan pengguna untuk menjalankan program dan game yang sebenarnya bukan untuk sistem operasi mereka. Fitur ini disebut Program Kompatibilitas dan dapat digunakan untuk menjalankan game atau program tertentu di Windows 7. Berikut adalah cara menggunakannya:
1. Klik kanan pada shortcut game
2. Pilih “Properties”
3. Klik pada tab “Compatibility”
4. Pilih kotak “Run this program in compatibility mode for” lalu pilih Windows Vista atau Windows XP
5. Klik “Apply” dan “OK”
Cara 2: Mengubah Konfigurasi Firewall
Windows Firewall mengatur lalu lintas masuk dan keluar dari komputer Anda. Jika game tidak dapat dibuka, masalah mungkin disebabkan oleh settingan Windows Firewall. Berikut adalah cara mengubah pengaturan Firewall:
1. Buka “Control Panel”
2. Klik “System Security” dan kemudian pilih “Windows Firewall”
3. Klik “Advanced Settings”
4. Klik “Inbound Rules”
5. Klik “New Rule”
6. Pilih “Program” lalu klik “Next”
7. Pilih “This program path” dan klik “Browse”
8. Cari file game yang ingin Anda buka dan pilih
9. Klik “Next” dan “Allow the connection”
10. Berikan nama pada rule firewall baru dan klik “Finish”
Cara Mengatasi File Excel yang Tidak Bisa Dibuka
Jika Anda memiliki file Excel yang tidak dapat dibuka, ada beberapa cara yang dapat Anda coba untuk memperbaikinya. Berikut adalah beberapa cara:
Cara 1: Membuka File Excel Tanpa Format
Jika masalah disebabkan oleh format file Excel, Anda mungkin dapat membuka file tersebut dengan menggunakan notepad atau Wordpad. Berikut adalah cara membuka file Excel tanpa format:
1. Klik kanan pada file Excel yang tidak dapat dibuka
2. Pilih “Open With” dan kemudian pilih “Notepad” atau “Wordpad”
3. Jika Excel terbuka sebagai kode, tekan CTRL+F untuk membuka fungsional pencarian
4. Cari string “><" dan hapus
5. Simpan file dan buka kembali menggunakan Microsoft Excel
Cara 2: Melakukan Pemulihan File Excel
File Excel yang rusak dapat diperbaiki dengan menggunakan fitur pemulihan Excel. Fitur ini dapat memulihkan file yang rusak atau tidak dapat dibuka dengan membaca file sebagai teks dan menyimpannya sebagai file baru. Fitur pemulihan tidak selalu berhasil, namun ini adalah cara terakhir yang dapat Anda coba. Berikut adalah cara menggunakan fitur pemulihan Excel:
1. Buka Excel dan pilih “File”
2. Pilih “Open”
3. Semua file yang telah dihapus atau bahkan yang terhapus sementara akan berada di sini
4. Pilih file Excel yang ingin Anda pulihkan dan pilih “Open and Repair”
5. Pilih opsi “Repair” dan klik “OK”
Cara Mengatasi Excel Tidak Bisa Save
Jika Anda tidak dapat menyimpan file Excel, masalahnya mungkin disebabkan oleh beberapa faktor, seperti dokumen read only, file Excel yang korup, atau masalah tempat file disimpan. Berikut adalah beberapa cara untuk mengatasi masalah Excel tidak bisa disimpan:
Cara 1: Mengecek Izin Folder
Mungkin izin folder tempat Anda menyimpan file Excel terbatas. Anda mungkin tidak memiliki akses untuk mengedit file yang ada di folder tersebut. Berikut adalah cara memeriksa izin folder:
1. Klik kanan pada folder
2. Pilih “Properties”
3. Klik pada tab “Security”
4. Setelah mengklik tab “Security”, klik “Edit”
5. Berikan izin pada pengguna yang ingin diberikan akses untuk menyimpan atau mengedit file
Cara 2: Menonaktifkan Opsi Read-only dan Protected View
Opsi read-only atau protected view dapat mencegah pengguna menyimpan file Excel. Berikut adalah cara menonaktifkannya:
1. Buka file Excel yang ingin Anda simpan
2. Klik “File” dan lalu pilih “Options”
3. Klik pada bagian “Trust Center”
4. Klik “Trust Center Settings”
5. Klik “Protected View”
6. Matikan opsi “Enable Protected View for files originating from the Internet” dan “Enable Protected View for files located in potentially unsafe locations”
7. Klik “OK”
FAQ
Pertanyaan 1: Bagaimana cara mengamankan file PDF dari pencetakan atau pengeditan?
Jawaban: Ada beberapa cara untuk mengamankan file PDF dari pencetakan atau pengeditan. Salah satu cara termudah adalah dengan menggunakan password. Berikut adalah cara melindungi file PDF dengan password:
1. Buka file PDF yang ingin Anda lindungi
2. Klik pada “File” dan kemudian pilih “Properties”
3. Klik pada tab “Security”
4. Pilih opsi “Password Security”
5. Tentukan kata sandi dan jenis hak akses yang ingin Anda berikan pada pengguna yang memasukkan kata sandi tersebut
6. Klik “OK” dan simpan file PDF
Pertanyaan 2: Apakah ada cara untuk mengembalikan file PDF atau Excel yang rusak?
Jawaban: Ya, ada beberapa cara untuk memulihkan file PDF atau Excel yang rusak. Untuk file PDF, Anda dapat mencoba menggunakan pemulihan online atau perbaikan aplikasi seperti Sejda PDF atau Adobe Acrobat. Untuk file Excel, Anda dapat mencoba menggunakan fitur pemulihan Excel yang tersedia di Microsoft Excel. Namun, Anda harus menyadari bahwa tidak selalu berhasil untuk memulihkan file yang rusak atau korup.
Video Tutorial: Cara Mengatasi File PDF yang Tidak Bisa di Print (Terkunci)
Silakan tonton video tutorial berikut untuk melihat bagaimana cara membuka file PDF yang terkunci atau tidak bisa dicetak:
Kesimpulan
Dalam artikel ini, kami telah membahas beberapa masalah umum saat mencetak atau mengedit file PDF dan Excel, serta cara mengatasinya. Kami juga telah memperkenalkan beberapa aplikasi gratis dan cara yang dapat digunakan untuk mengedit file PDF di komputer. Meskipun tidak selalu berhasil, langkah-langkah yang disebutkan di atas dapat membantu mengatasi masalah yang muncul saat mencetak atau mengedit file PDF atau Excel. Kami juga menyertakan beberapa FAQ dan video tutorial untuk membantu memperjelas langkah-langkah yang telah dijelaskan. Semoga artikel ini berguna bagi pembaca kami.