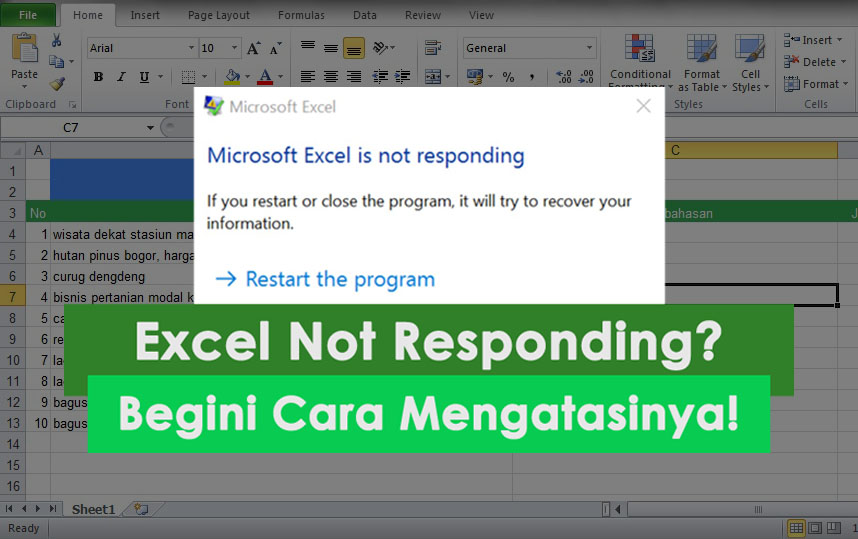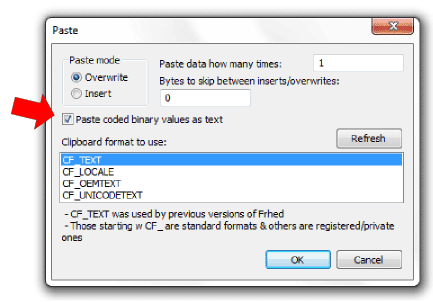Microsoft Excel is a powerful software tool that is widely used for a variety of tasks such as data analysis, financial modeling, and project management. However, sometimes Excel can become unresponsive or stop working altogether, which can be frustrating. In this article, we will discuss some tips and tricks to help you overcome Excel not responding issues.
Cara Mengatasi Excel Not Responding dengan Mudah
If you are experiencing an issue where Excel is not responding, try the following steps:
Step 1: Wait for Excel to Respond
Sometimes, Excel may take a long time to respond due to various reasons such as the size of the file, the complexity of the calculations, etc. In such cases, the best solution is to wait for Excel to respond. This may take some time, but it is the simplest and easiest solution.
Step 2: Check for Updates
If Excel is still not responding after waiting for some time, you should check for updates. Sometimes, Microsoft releases updates that include bug fixes, which can help with Excel not responding issues. To check for updates, go to the File tab, click on Account, and then click on Update Options. From here, you can either click on Update Now or Enable Updates.
Step 3: Disable Add-Ins
Add-ins are third-party software tools that can be installed in Excel to provide additional functionality. However, sometimes add-ins can cause Excel to become unresponsive. To disable add-ins in Excel, you need to go to the File tab, click on Options, select Add-Ins, and click on Go. From here, you can disable the add-ins that you suspect are causing the issue.
Cara Buka Password VBA Excel
If you have forgotten the password for your VBA code in Excel, you can follow these steps to unlock it:
Step 1: Open the VBA Editor
To access the VBA Editor in Excel, press the Alt + F11 keys on your keyboard. This will open the VBA Editor window.
Step 2: Locate the Locked Code
In the VBA Editor window, locate the code that is locked with the password. This code will be located under the Project pane on the left side of the window.
Step 3: Use a Password-Cracking Tool
There are several password-cracking tools available online that can be used to unlock VBA code in Excel. However, these tools are not always reliable and may not work in all cases. Use them at your own risk.
Cara Mengatasi File Word Yang Tidak Bisa Dibuka di Hp
If you are trying to open a Word file on your mobile device and it is not working, try the following solutions:
Step 1: Check File Compatibility
Make sure that the Word file you are trying to open is compatible with your mobile device. Not all Word files are supported on all devices.
Step 2: Update Word
If you are using the Microsoft Word app on your mobile device, check if there are any updates available. Sometimes, updates include bug fixes that can help with file opening issues.
Step 3: Try a Different App
If the Word app on your mobile device is not working, try using a different app to open the file. There are several third-party apps available that can be used to open Word files.
Cara Akses File Excel yang Tidak Bisa Diedit
If you are trying to edit an Excel file and it is read-only, follow these steps:
Step 1: Check File Permissions
Make sure that you have the necessary permissions to edit the Excel file. If the file is shared with you, ask the owner to grant you edit access.
Step 2: Disable Read-Only Mode
If the Excel file is read-only, try disabling read-only mode. To do this, go to the Review tab in Excel, click on Protect Workbook, and then select Stop Protection. Enter the password if prompted.
Step 3: Save a Copy
If you are still unable to edit the Excel file, try saving a copy of the file with a new name. Open the new file and see if you are able to edit it.
FAQ
Q: Excel is not responding. What should I do?
A: If Excel is not responding, try waiting for some time to see if it becomes responsive. If it doesn’t, check for updates and disable add-ins. If all else fails, try restarting Excel or your computer.
Q: How do I unlock a password-protected VBA code in Excel?
A: To unlock a password-protected VBA code in Excel, open the VBA Editor, locate the locked code, and use a password-cracking tool. However, be aware that password-cracking tools are not always reliable.
In conclusion, Excel not responding issues can be frustrating, but there are several solutions available to overcome them. By following the tips and tricks discussed in this article, you can get Excel back up and running in no time.