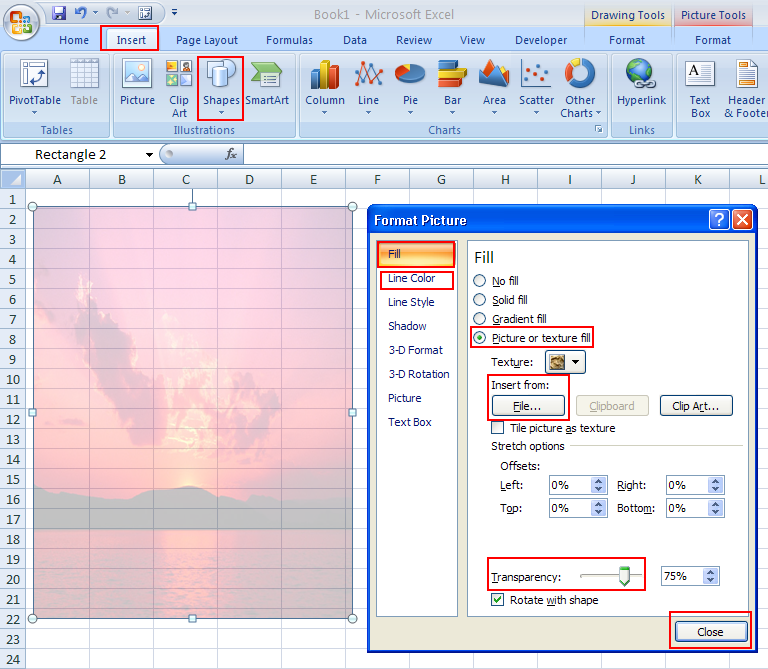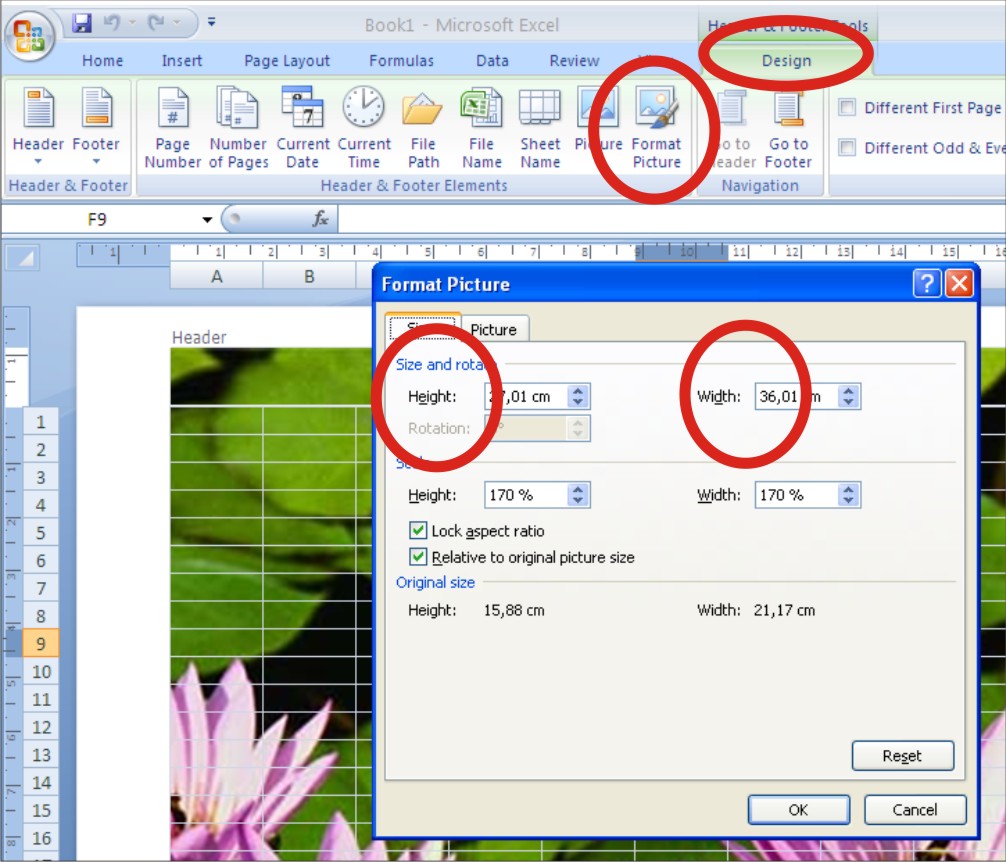Anda mungkin sering menggunakan Microsoft Excel untuk membuat laporan atau tabel data, namun tahukah Anda bahwa Excel juga memiliki fitur menarik untuk menambahkan latar belakang pada file Anda? Dalam artikel ini, kami akan memberikan panduan untuk membuat background di Excel dengan mudah dan sangat cepat. Yuk, ikuti langkah-langkahnya!
Cara Membuat Background di Excel
Langkah pertama dalam membuat background di Excel adalah dengan membuka file Excel yang akan diubah latar belakangnya. Kemudian, klik tab Page Layout dan pilih opsi Background.
Setelah itu, akan muncul jendela untuk memilih gambar sebagai latar belakang. Anda dapat memilih gambar apa saja yang tersedia di komputer atau mengunduh dari internet. Pastikan gambar memiliki format file .jpeg, .png, atau .bmp. Pilih gambar yang diinginkan dan klik Insert.
Selanjutnya, Anda dapat menyesuaikan gambar yang telah diambil dengan mengubah opsi Scale dan Offset, atau mengubah ukuran gambar dengan Size pada tab Format Picture.
Insert Image untuk Membuat Background Menggunakan Rectangles Shapes
Selain menggunakan opsi Background, Anda juga dapat menggunakan Rectangles Shapes sebagai opsi lain untuk membuat background di Excel. Berikut adalah langkah-langkahnya:
- Pada tab Insert, klik opsi Shapes dan pilih opsi Rectangle.
- Gambar kotak sekarang akan muncul di lembar kerja Anda. Gunakan kursor untuk mengubah ukuran kotak dan letakkan di mana saja di lembar kerja.
- Pilih kotak dengan mengkliknya dan klik opsi Format Shape.
- Pilih opsi Fill dan pilih Picture or Texture Fill.
- Gambar latar belakang di laptop Anda sekarang akan muncul. Pilih gambar yang diinginkan dan klik Insert.
Sekarang, gambar latar belakang akan muncul di dalam kotak yang telah Anda buat sebelumnya. Anda juga dapat menyesuaikan ukuran dan posisi gambar dengan menggunakan opsi Size dan Position yang tersedia.
Cara Membuat Wallpaper di Microsoft Word
Bukan hanya di Excel, Anda juga dapat membuat latar belakang di Microsoft Word dengan mengikuti panduan berikut:
- Buka file Word yang telah disiapkan dan klik tab Page Layout.
- Pilih opsi Page Color di sebelah kanan bagian atas dan pilih opsi Fill Effects.
- Akan muncul kotak dialog yang menampilkan beberapa tab opsi. Pilih tab Picture.
- Pilih gambar yang ingin digunakan untuk latar belakang dan klik Insert.
Sekarang, gambar telah ditetapkan sebagai background di Word dan Anda dapat menyesuaikan Scale dan Haloefect di bawah opsi Fill Effects untuk menyesuaikan efek gambar.
Cara Membuat Gambar Background di Excel
Jika Anda ingin menambahkan gambar sebagai background di Excel, Anda dapat mengikuti panduan berikut:
- Buka file Excel yang ingin diubah gambar backgroundnya.
- Di tab Insert, pilih opsi Picture dan cari gambar yang ingin digunakan sebagai background.
- Setelah memilih gambar, klik kanan di atas gambar dan pilih opsi Send Backward.
- Setelah itu, klik opsi Picture Format dan pilih Wrap Text dan Tight.
- Gambar sekarang akan tertata di belakang teks lembar kerja Anda.
Sekarang, gambar telah ditambahkan sebagai background di Excel dan dapat menyesuaikan ukuran dan posisi gambar untuk menyesuaikan tampilan lembar kerja.
FAQ
1. Apakah latar belakang dapat menciptakan efek visual yang menarik dalam presentasi?
Ya, latar belakang dapat meningkatkan efek visual dalam presentasi atau laporan Anda. Penggunaan latar belakang yang menarik juga dapat meningkatkan kesan profesionalisme dan menyebabkan presentasi Anda menonjol terhadap presentasi orang lain.
2. Apakah ada batasan ukuran gambar yang dapat digunakan sebagai background di Excel atau Word?
Iya, ada batasan ukuran file yang diperbolehkan di Excel dan Word. Gambar yang terlalu besar dapat menyebabkan file menjadi lambat dan sulit untuk diproses. Sebaiknya gunakan gambar dengan ukuran tidak lebih dari 1MB untuk memastikan file dapat diakses dengan mudah dan tidak memperlambat proses tampilan.
Jangan lupa juga untuk memeriksa format file gambar yang ingin digunakan sebagai background. Excel dan Word biasanya menerima format file dengan .jpeg, .png, atau .bmp.
Video Tutorial: Cara Membuat Background di Excel
Berikut adalah video tutorial singkat untuk membuat background di Excel dengan mudah:
Itulah panduan lengkap untuk membuat background di Excel dan Word. Semoga artikel ini bermanfaat bagi Anda untuk membuat tampilan dokumen atau presentasi yang lebih menarik dan profesional. Selamat mencoba!