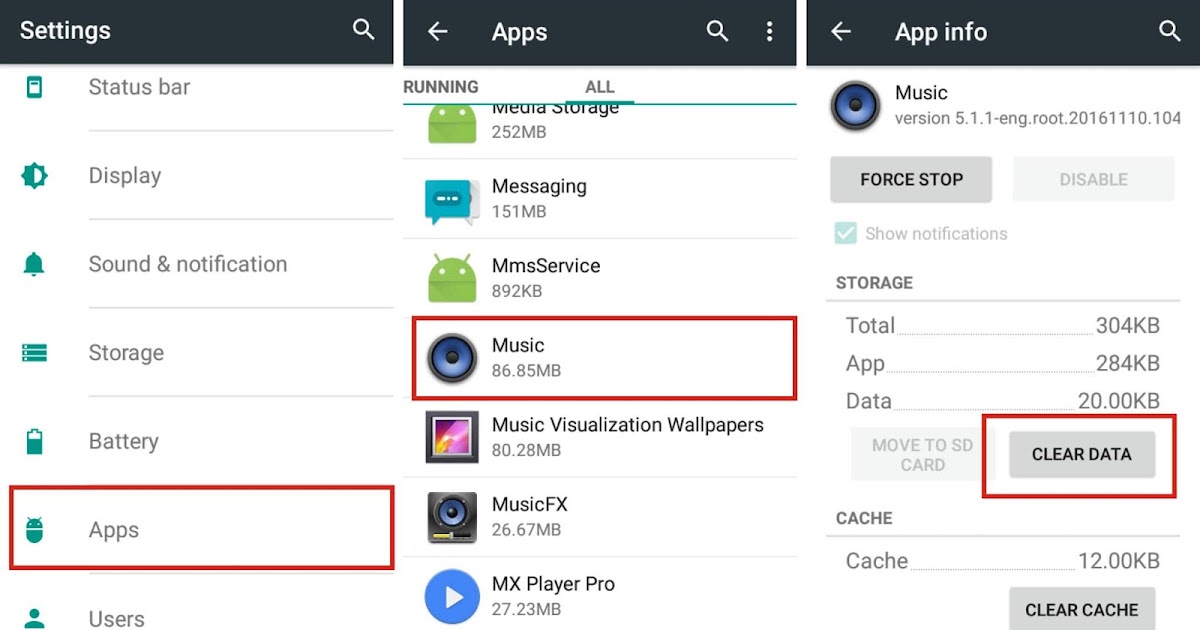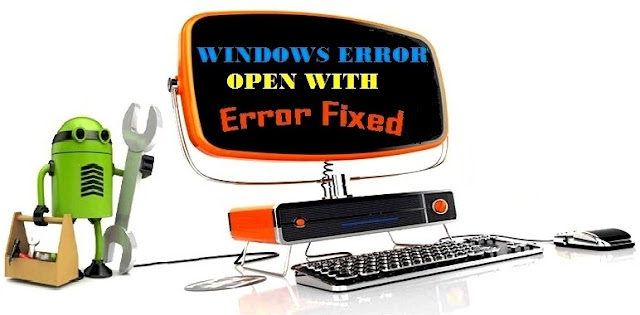When it comes to using applications on Windows 10 or Android devices, it can be frustrating when apps refuse to open. Fortunately, there are a few things you can try to get your apps to work properly. Here are some tips on how to fix apps that won’t open on your devices.
Begini Cara Mengatasi Aplikasi Tidak Bisa Dibuka di Windows 10
If you’re having trouble opening apps on Windows 10, there are a few things you can try to fix the issue.
Close the app and restart your device
If an app isn’t working properly, the first thing you should try is closing the app and then restarting your device. Sometimes this is all it takes to get an app to work properly.
Check for updates
Make sure that the app you’re trying to use is up to date. Open the Microsoft Store and click on your profile picture > My Library to see a list of installed apps. Check if there are any updates available and click Update if there are.
Reset the app
If an app still won’t open or work properly, you can try resetting it. This will clear the app’s cache and data and may fix the issue. To reset an app:
- Click the Start menu
- Select Settings
- Select Apps
- Find the app causing the issue and select it
- Select Advanced options
- Select Reset
Uninstall and reinstall the app
If all else fails, you can try uninstalling the app and then reinstalling it. This will remove any corrupted files and may fix the issue. To uninstall an app:
- Click the Start menu
- Select Settings
- Select Apps
- Find the app causing the issue and select it
- Select Uninstall
Once you’ve uninstalled the app, go to the Microsoft Store and reinstall it.
Cara Mengatasi Aplikasi Android Tidak Bisa Dibuka
Having trouble opening apps on your Android device? Here are some steps you can take to fix the issue.
Restart your device
The first thing you should try is restarting your device. This can sometimes help to fix issues with apps not opening properly.
Clear the app cache and data
If an app still won’t open, you can try clearing its cache and data. This will remove any temporary files and may resolve the issue. To clear the cache and data for an app:
- Go to Settings and select Apps & notifications
- Find the app causing the issue and select it
- Select Storage & cache
- Select Clear cache and Clear storage
Uninstall and reinstall the app
If all else fails, you can try uninstalling the app and then reinstalling it. This will remove any corrupted files and may fix the issue. To uninstall an app:
- Go to Settings and select Apps & notifications
- Find the app causing the issue and select it
- Select Uninstall
Once you’ve uninstalled the app, go to the Google Play Store and reinstall it.
Cara Mengatasi Aplikasi Tidak Bisa Dibuka di Xiaomi
If you’re using a Xiaomi device and are experiencing issues with apps not opening, there are a few solutions you can try.
Remove the battery optimization for the app
Xiaomi devices have a feature called battery optimization that can sometimes interfere with apps running in the background. To remove battery optimization for an app:
- Go to Settings and select Battery & performance
- Select App Battery Saver
- Select the app that’s causing the issue
- Select No Restrictions
Clear the app cache and data
If removing battery optimization doesn’t work, you can try clearing the app’s cache and data. This will remove any temporary files and may help to fix the issue. To clear the cache and data for an app:
- Go to Settings and select Apps
- Find the app causing the issue and select it
- Select Storage & cache
- Select Clear cache and Clear data
Uninstall and reinstall the app
If all else fails, you can try uninstalling the app and then reinstalling it. This will remove any corrupted files and may fix the issue. To uninstall an app:
- Go to Settings and select Apps
- Find the app causing the issue and select it
- Select Uninstall
Once you’ve uninstalled the app, go to the Google Play Store and reinstall it.
10 Cara Mengatasi Photos Tidak Bisa Dibuka Di Windows 11 10 8
If you’re having trouble opening the Photos app on Windows 11, 10, or 8, there are a few solutions you can try.
Check for updates
Make sure that your Windows device is up to date. Open Settings and select Update & Security > Windows Update to check for updates.
Run the Windows App troubleshooter
Windows has a built-in troubleshooter that can help to fix issues with apps not opening. To run the troubleshooter:
- Go to Settings and select Update & Security
- Select Troubleshoot
- Select Windows Store Apps
- Select Run the troubleshooter
Reset the Photos app
If the troubleshooter doesn’t fix the issue, you can try resetting the Photos app. This will clear the app’s cache and data and may help to fix the issue. To reset the Photos app:
- Go to Settings and select Apps
- Find the Photos app and select it
- Select Advanced options
- Select Reset
Uninstall and reinstall the Photos app
If all else fails, you can try uninstalling the Photos app and then reinstalling it. This will remove any corrupted files and may fix the issue. To uninstall the Photos app:
- Go to Settings and select Apps
- Find the Photos app and select it
- Select Uninstall
- Go to the Microsoft Store and reinstall the app.
Tips Jitu!! Cara Mengatasi Shortcut Aplikasi Error Akibat Kesalahan
Occasionally, you may encounter issues with shortcuts not working properly on Windows devices. Here are some steps you can take to fix the issue.
Check the shortcut target
The first thing you should check is the shortcut’s target. This is the application or file the shortcut is pointing to. To check the shortcut target:
- Right-click on the shortcut and select Properties
- Click the Shortcut tab
- Check the Target field to make sure it’s pointing to the correct application or file
Recreate the shortcut
If the shortcut’s target is correct, you can try recreating the shortcut. This will create a new shortcut from scratch and may fix any issues with the old shortcut. To recreate a shortcut:
- Go to the folder containing the application or file you want to create a shortcut for
- Right-click on the application or file and select Create shortcut
- Drag the new shortcut to your desktop or the desired location
FAQ
Why won’t my apps open?
Apps may not open for a variety of reasons including outdated software, corrupted files, or hardware issues. Try the steps outlined in this article to fix the issue.
Do I need to uninstall and reinstall an app to fix it?
Uninstalling and reinstalling an app is often a last resort solution, but it can help to fix issues with corrupted files. Try the other solutions first before uninstalling and reinstalling an app.