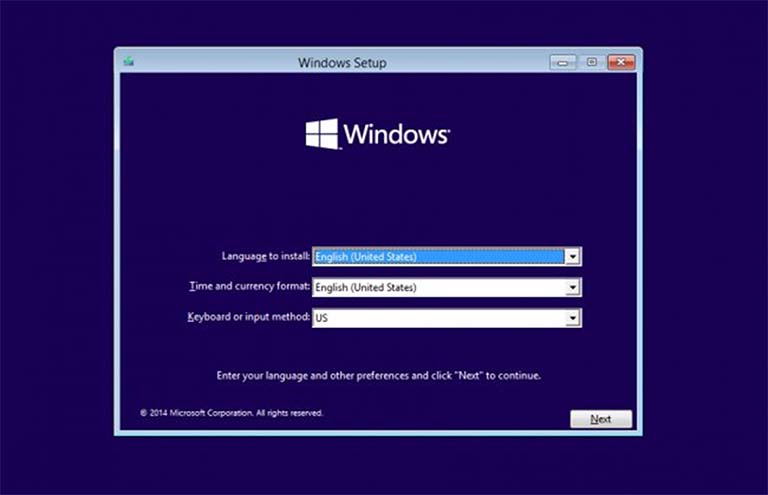Cara Membagi Partisi Hardisk Tanpa Install Ulang Windows Dan Tanpa Menghapus Data
Bagi Anda yang ingin membagi partisi hard disk tanpa harus menginstal ulang windows maupun menghapus data yang ada pada hard disk, Anda bisa melakukan langkah-langkah berikut ini:
- Buka Disk Management, klik kanan pada Start menu dan pilih Disk Management atau jalankan Win + X, kemudian pilih Disk Management.
- Pilih drive atau partisi hard disk yang akan digunakan untuk pemotongan dengan klik kanan pada partisi dan pilih Shrink Volume.
- Tentukan ukuran volume baru yang diinginkan, lalu klik Shrink. Volume baru akan muncul di Windows Explorer.
- Klik kanan pada volume baru, lalu klik New Simple Volume. Isi semua informasi volume baru yang diminta, lalu klik Next.
- Pilih opsi format file system, dan tentukan ukuran alokasi unit, lalu klik Next.
- Beri volume label, lalu klik Next.
- Review semua pilihan Anda, lalu klik Finish jika sudah siap dengan semua pilihan yang telah Anda buat.
Dengan melakukan langkah-langkah di atas, maka Anda dapat membagi partisi hard disk tanpa harus menginstal ulang windows dan tanpa menghapus data yang sudah ada pada hard disk.
Cara Instal Ulang Windows 7 Dengan Flashdisk
Jika Anda ingin melakukan instal ulang windows 7, namun tidak ingin menggunakan CD/DVD dalam proses instalasi, sebaiknya Anda dapat menggunakan flashdisk sebagai pengganti CD/DVD. Berikut adalah langkah-langkah melakukan instal ulang windows 7 dengan flashdisk:
- Langkah pertama yang harus dilakukan adalah mengunduh file ISO dari Windows 7 yang ingin Anda instal. Setelah itu, Anda dapat mendownload Windows 7 USB/DVD Download Tool.
- Instal aplikasi Windows 7 USB/DVD Download Tool tersebut.
- Jalankan aplikasi tersebut dengan mengeklik ganda ikon shortcut-nya dari desktop.
- Pilih file ISO yang sudah Anda unduh tadi, lalu klik Next.
- Pilih media USB Device. Jika flashdisk belum terdeteksi oleh aplikasi, klik Refresh.
- Proses pembuatan file bootable dengan ukuran kurang lebih 4GB akan berjalan. Setelah selesai, klik Close.
- Langkah terakhir, restart PC/laptop yang ingin Anda instal ulang, dan masuk ke BIOS, lalu set booting ke USB Device, dan restart. Proses instalasi windows 7 dengan menggunakan flashdisk akan berjalan.
Cara Mudah Instal Ulang Windows 10 Menggunakan Flashdisk
Bagi Anda yang ingin memperbarui sistem operasi laptop atau PC saat Anda mengalami masalah dengan OS saat ini, menginstal ulang Windows 10 dapat menjadi solusi. Berikut adalah cara mudah menginstal ulang Windows 10 dengan menggunakan flashdisk:
- Pertama-tama, unduh file ISO dari Windows 10 yang ingin diinstal. File ISO dapat diunduh melalui situs Microsoft atau melalui sumber lain.
- Setelah file ISO diunduh, unduh juga aplikasi Rufus untuk membuat USB bootable di komputer Anda.
- Jalankan aplikasi Rufus dan pilih USB flashdisk yang akan dijadikan media bootable. Pastikan kapasitasnya cukup untuk menyimpan file ISO.
- Pilih opsi lokalizarion dan pilih ISO yang telah Anda unduh. Jangan ubah pengaturan lain.
- Klik tombol Start untuk mulai membuat bootable USB.
- Setelah file Windows 10 bootable USB dibuat, colokkan USB ke PC/laptop yang akan menginstal ulang Windows. Nyalakan dan masuk ke BIOS.
- Ubah pengaturan booting dan pilih USB disk sebagai urutan boot yang pertama. Simpan pengaturan dan restart.
- Ketika instalasi Windows 10 dimulai, ikuti petunjuknya dan pilih opsi clean install.
- Setelah instalasi selesai, klik Finish dan mulai pengaturan awal pada Windows 10.
Cara Mudah Instal Laptop Dengan Flashdisk
Berikut adalah cara mudah instal laptop dengan menggunakan flashdisk:
- Pertama-tama, Anda harus mengunduh file ISO dari sistem operasi yang Anda inginkan seperti Windows 7, 8 atau 10. Setelah itu, Anda membutuhkan aplikasi untuk membuat flashdisk sebagai media bootable, seperti Rufus, WinToFlash, atau UNetbootin.
- Setelah Anda mengunduh file ISO dan aplikasi pembuat bootable, colokkan flashdisk ke port USB PC atau laptop Anda.
- Install aplikasi pembuat bootable yang sudah Anda unduh sebelumnya, dan jalankan aplikasi tersebut.
- Pada aplikasi, Anda akan diminta untuk memilih file ISO yang sudah diunduh. Setelah Anda memilih file ISO, langsung klik tombol Create bootable USB drive.
- Tunggu sampai proses pembuatan bootable USB selesai. Setelah selesai, eject flashdisk dari PC atau laptop, dan Anda dapat memulai untuk menginstal sistem operasi pada laptop dengan menggunakan flashdisk.
- Untuk memulai instalasi, masukkan flashdisk ke laptop yang ingin diinstal ulang dan nyalakan laptop. Masuk ke BIOS dan set pengaturan booting menjadi USB flashdisk yang merupakan media bootable yang baru saja Anda buat. Kemudian, simpan pengaturan dan restart laptop Anda.
- Setelah restart, laptop akan menjalankan instalasi sistem operasi dari flashdisk, dan Anda dapat mengikuti langkah-langkah yang diberikan untuk menyelesaikan instalasi sistem operasi pada laptop Anda.
FAQ
1. Apakah langkah-langkah untuk menginstal ulang Windows menggunakan CD/DVD berbeda dengan menggunakan flashdisk?
Tidak ada perbedaan yang signifikan dalam langkah-langkah menginstal ulang Windows antara menggunakan CD/DVD dan flashdisk. Yang menjadi perbedaan adalah media yang digunakan untuk instalasi. Namun, beberapa langkah seperti pembuatan media bootable untuk flashdisk ada yang sedikit berbeda dengan CD/DVD.
2. Apakah perlu melakukan backup data sebelum menginstal ulang Windows?
Sebaiknya, Anda melakukan backup terhadap data penting Anda sebelum melakukan instal ulang Windows. Karena saat melakukan instal ulang, data yang ada pada komputer akan terhapus dan tidak dapat dipulihkan. Namun, jika data yang ada pada komputer Anda tidak penting atau sudah disimpan di cloud atau media penyimpanan lain, maka backup data tidak diperlukan.
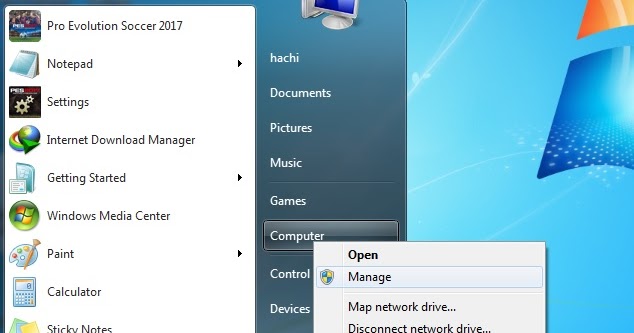
+Dengan+Flashdisk.jpg)