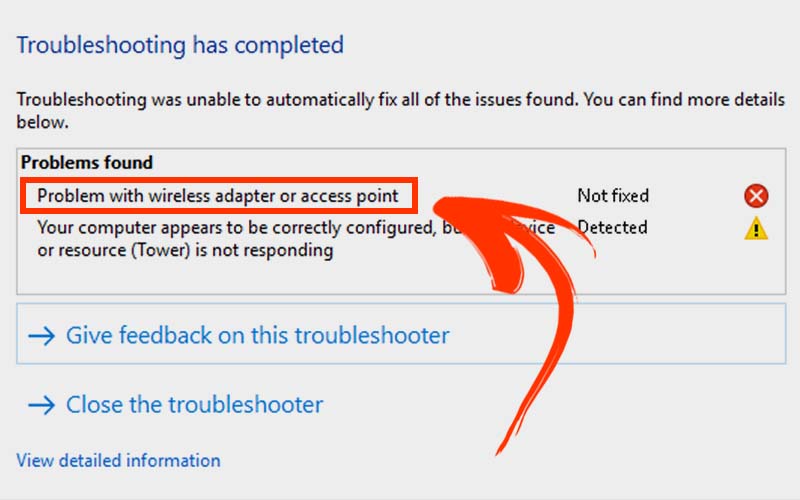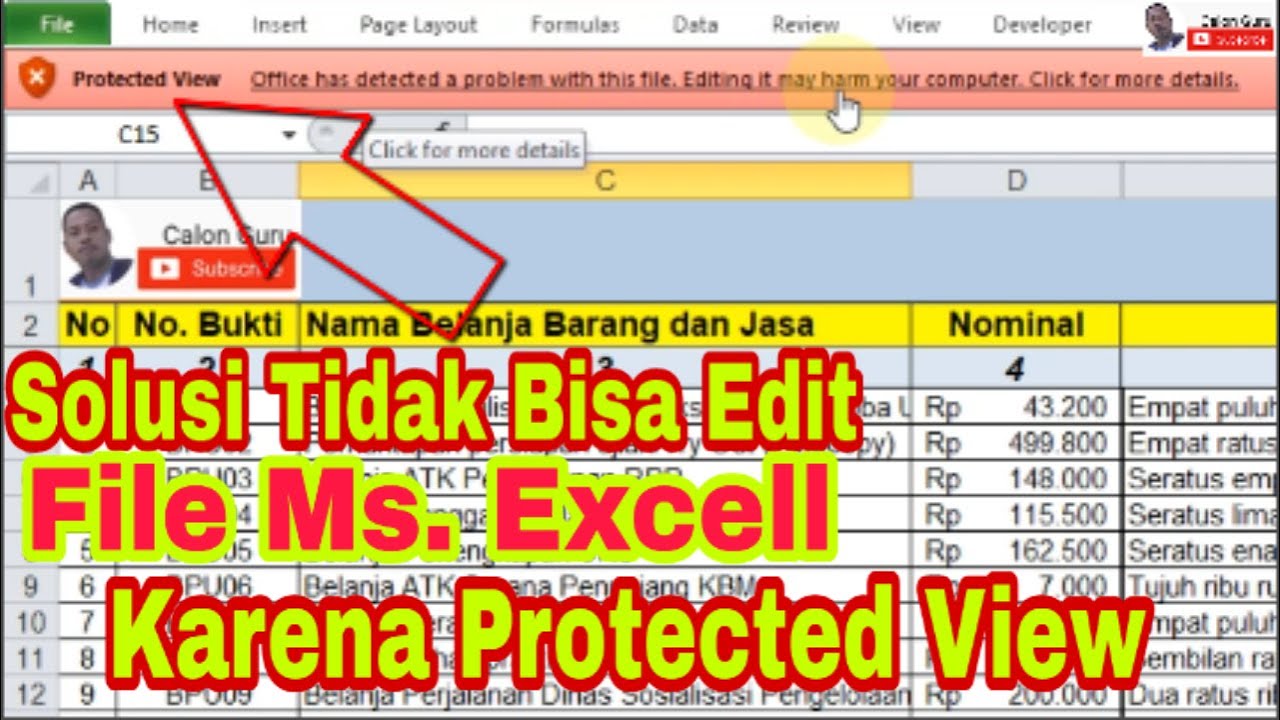Here are some helpful tips and tricks for troubleshooting common issues on Android devices:
Cara Membuka File Zip yang Dipassword di Android Tanpa Root
Zip files are commonly used to compress and package multiple files into a single archive. However, if the zip file is password protected, it can be difficult to access its contents. Here are some steps you can follow to open a password-protected zip file on your Android device:
- Download and install a file manager app on your device. There are several free file manager apps available on the Google Play Store, such as File Manager by Cheetah Mobile and ES File Explorer.
- Locate the password-protected zip file you want to open using the file manager app.
- Long press on the file to select it, then tap on the “Extract” or “Unzip” option.
- If prompted, enter the password for the file and tap “OK.”
- The contents of the zip file should now be extracted and accessible on your device.
If the above steps don’t work, you can try using a third-party app such as ZArchiver or RAR to open password-protected zip files. These apps allow you to bypass password protection by using brute-force attacks or dictionary attacks. However, keep in mind that using these apps can be risky and may potentially compromise your privacy and security.
Cara Mengatasi Tidak Bisa Buka YouTube Padahal Kuota Banyak
YouTube is one of the most popular video-sharing platforms in the world, but sometimes you may encounter errors or issues when trying to access the site. If you’re experiencing problems with YouTube even though you have a lot of data remaining on your phone plan, here are some potential solutions:
- Check your internet connection. Make sure you’re connected to a stable network, such as Wi-Fi or 4G. If you’re on a slow or unstable connection, YouTube may struggle to load or buffer videos.
- Clear your cache and cookies. Over time, your device’s cache and cookies can accumulate and slow down your browsing experience. Clearing these can often help improve page loading times.
- Update the YouTube app. Make sure you have the latest version of the YouTube app installed on your device. Outdated versions can sometimes cause compatibility issues with your phone’s operating system.
- Reset your network settings. If you’re still having trouble accessing YouTube, try resetting your network settings. This will erase all saved Wi-Fi networks and passwords, so make sure you have this information handy before resetting. On most Android devices, you can reset your network settings by going to Settings > System > Reset options > Reset Wi-Fi, mobile & Bluetooth.
Cara Mengatasi Problem with Wireless Adapter or Access Point – Trik
If you’re having trouble connecting to a Wi-Fi network on your Android device, you may see the error message “Problem with wireless adapter or access point.” This can be caused by a number of issues, including faulty hardware, outdated drivers, and network configuration problems. Here are some steps you can take to fix this error:
- Restart your device. Sometimes simply restarting your phone or tablet can fix connectivity issues. Try turning off your device, waiting a few seconds, and then turning it back on.
- Forget and re-connect to the Wi-Fi network. If you’re having trouble connecting to a specific network, try “forgetting” the network in your Wi-Fi settings, then re-connecting from scratch. This can help reset your device’s connection to the network and may resolve the error.
- Update your device’s drivers. Outdated or incompatible drivers can cause problems with your device’s wireless adapter. Make sure you have the latest drivers installed for your device. You can usually find these on the manufacturer’s website or through your device’s settings.
- Reset your network settings. If you’ve tried the above steps and are still experiencing issues, you may want to reset your network settings. This will erase all saved Wi-Fi networks and passwords, so make sure you have this information handy before resetting. On most Android devices, you can reset your network settings by going to Settings > System > Reset options > Reset Wi-Fi, mobile & Bluetooth.
Cara Membuka Excel Yang Tidak Bisa Diedit
Excel is a powerful spreadsheet program that can help you organize and manipulate data. However, sometimes you may encounter issues when trying to edit or access an Excel file. If you’re having trouble opening an Excel file on your Android device, here are some potential solutions:
- Make sure you have the latest version of Microsoft Excel installed on your device. Outdated versions can cause compatibility issues with your phone’s operating system.
- Check that the file is not read-only. If the Excel file is set to read-only, you won’t be able to edit or save changes to it. To check if the file is read-only, open it in Excel and look for the “Read-Only” label at the top of the screen.
- Try saving the file to a different format. If you’re still having trouble editing the Excel file, try saving it to a different file format, such as CSV or XLSX. You can do this by selecting “Save As” from the File menu and selecting the desired format.
- Use a third-party app. If the above steps don’t work, you can try using a third-party app such as WPS Office or Google Sheets to open and edit the Excel file. These apps are often more flexible than Excel and can handle a wider range of file formats.
FAQs
Here are some commonly asked questions about troubleshooting Android devices:
Q: My phone is running out of storage. What can I do?
A: If your phone is running low on storage space, there are several things you can do to free up space:
- Uninstall unused apps
- Delete unnecessary files and photos
- Move files to an external storage device or cloud storage service
- Clear your cache and temporary files
Be careful when deleting files, as some may be important system files that your phone needs to function properly. If you’re unsure what to delete, consider backing up your data and consulting a professional.
Q: My phone won’t turn on. What should I do?
A: If your phone won’t turn on, there may be a hardware or software issue preventing it from starting up. Here are some steps you can take:
- Charge your phone. If your battery is dead, your phone won’t turn on until it has enough power.
- Remove and re-insert the battery. If your phone has a removable battery, try taking it out and then putting it back in. This can sometimes help reset the device’s hardware.
- Try starting in safe mode. If a faulty app is causing your phone to malfunction, you may be able to start it in safe mode and then uninstall the problematic app. To start your phone in safe mode, press and hold the power button, then press and hold the “Power Off” option until the “Restart in Safe Mode” prompt appears.
- Consult a professional. If none of the above steps work, there may be a more serious issue with your phone’s hardware. Consider taking it to a professional for repair or replacement.