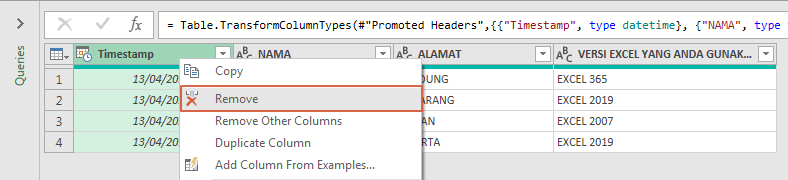MS Excel adalah sebuah program spreadsheet yang sangat populer di seluruh dunia, terutama dalam bisnis, keuangan dan kesehatan. Namun, meskipun Excel banyak digunakan dalam sektor tersebut, namun masih banyak pengguna yang mengalami masalah ketika menggunakannya.
Cara Mengatasi Peringkat Ganda pada Excel
Salah satu masalah umum yang sering dihadapi pengguna Excel adalah ketika melihat pemberitahuan peringkat ganda (duplicate rank) saat menggunakan rumus RANK atau salah satu fungsi RANKED. Peringkat ganda ini terjadi ketika ada beberapa nilai yang sama dalam data yang sedang dihitung, dan pengguna bertanya-tanya bagaimana cara menangani peringkat ganda ini dalam Excel.
Berikut adalah langkah-langkah untuk mengatasi peringkat ganda pada Excel:
- Pilih sel di kolom baru, di sebelah kiri kolom yang sesuai dengan formula RANKED. Misalnya, jika rumus RANKED ada di kolom B, maka pilih kolom C.
- Ketik formula berikut pada sel pertama di kolom baru:
=countif(B$2:B2,B2) - Salin rumus ke sel lain di kolom baru dengan menyeret pegangan isi dari sel pertama ke sel terakhir.
- End
Dalam contoh ini, B2 adalah sel pertama dalam rentang B2:B11. $ tanda dolar dalam rumus mengunci baris B tetapi memungkinkan kolomnya beralih ketika rumus di-salin ke kolom. Sehingga rumus di sel B3 menjadi:
=COUNTIF(B$2:B3,B3)
Rumus tersebut akan menghitung berapa kali nilai B2 muncul dalam rentang B2:B3. Hasil dari rumus tersebut akan menjadi 1 jika hanya ada satu nilai yang sama, dan akan menjadi 2 jika ada dua nilai yang sama. Rumus tersebut bekerja dengan menambahkan nol ke nilai unik untuk setiap nilai ganda:
Cara Impor Hasil Google Form / Spreadsheet ke dalam Excel
Google Form adalah sebuah aplikasi gratis milik Google yang memungkinkan Anda untuk membuat formulir kustom. Setelah membuat formulir tersebut, Anda dapat mengumpulkan data dari siapa saja yang mengisi formulir tersebut. Data tersebut tersimpan di Spreadsheet Google Sheets, dan kemudian Anda dapat mengimpor hasil dari Spreadsheet ke dalam program Excel Anda. Berikut adalah langkah-langkah untuk mengimpor Hasil Google Form / Spreadsheet ke dalam Excel:
- Buka Spreadsheet Google Sheets dan pilih dari menu File → Unduh → Microsoft Excel (.xlsx) untuk mengunduh spreadsheet ke komputer Anda.
- Buka Microsoft Excel dan buatlah workbook baru dengan cara memilih menu File → New Workbook.
- Selanjutnya, pilih Import Data dari menu Data di ribbon atas.
- Pilih Microsoft Excel Workbook dan kemudian pilih file yang Anda unduh dari Google Sheets.
- Pilih Sheet yang berisi data yang ingin Anda import ke Excel. Anda juga dapat memilih untuk memilih jangkauan sel data pada sheet.
- Klik Ok.
- End.
Setelah memilih sheet data dan jangkauan sel, Excel akan mengimpor data tersebut dan menampilkannya pada lembar kerja aktif Anda.
Cara Mengatasi Excel Tidak Bisa Save
Saat Anda mencoba menyimpan file Excel, Anda mungkin mendapatkan pesan kesalahan yang menyatakan bahwa Excel tidak dapat menyimpan file. Ada beberapa alasan mengapa Anda mungkin mengalami kesulitan dalam menyimpan file Excel, tergantung pada situasinya. Namun, beberapa solusi umum dapat membantu Anda mengatasi masalah tersebut.
Berikut beberapa cara yang dapat membantu Anda mengatasi Excel yang tidak bisa save:
- Coba simpan file dengan nama yang berbeda.
- Cek apakah file tidak sedang digunakan oleh pengguna lain di komputer Anda.
- Cek apakah file Excel tersebut tidak terlalu besar. Jika file terlalu besar, cobalah untuk memblokir baris atau kolom yang tidak perlu.
- Cek apakah file Excel tersebut sedang dijalankan pada mode kompatibilitas. Jika ya, maka silakan nonaktifkan mode kompatibilitas sebelum menyimpan file.
- Jika Anda menggunakan jaringan, coba lakukan pengaturan ulang jaringan atau hubungi administrator jaringan Anda.
Dalam kebanyakan kasus, salah satu solusi di atas harus membantu untuk mengatasi masalah Excel yang tidak bisa disimpan. Namun, jika masalah masih berlanjut, maka Anda mungkin perlu memperbarui atau memperbaiki program Excel yang digunakan.
Cara Memasukkan Data Excel ke dalam Website
Apakah Anda ingin memasukkan data Excel ke dalam website Anda tetapi tidak tahu bagaimana cara melakukannya? Jangan khawatir, Anda tidak perlu menjadi ahli dalam pemrograman atau tata letak web untuk melakukan ini. Berikut adalah cara cepat dan mudah untuk memasukkan data Excel ke dalam website menggunakan alat konversi Excel ke HTML.
Langkah pertama adalah melihat data Excel yang ingin Anda masukkan ke dalam website. Pastikan data tersebut tidak sensitif dan telah disusun secara logis dalam spreadsheet Excel. Kemudian, ikuti langkah-langkah berikut:
- Buka spreadsheet Excel yang berisi data yang akan Anda masukkan ke dalam website.
- Pilih rentang data yang ingin Anda masukkan ke dalam website.
- Salin data tersebut ke clipboard.
- Buka Excel to HTML converter.
- Pastekan data yang telah disalin ke dalam editor konversi. Pastikan untuk menambahkan nama kolom pada baris pertama dan untuk menghapus tanda koma pada kolom terakhir.
- Setelah data dipastekan ke dalam editor, klik opsi “Convert to HTML”.
- Pilih pengaturan tampilan sesuai dengan kebutuhan Anda, kemudian klik “Convert”.
- Copy kode HTML yang dihasilkan.
- Buka editor website Anda (misalnya WordPress atau Wix) dan paste kode HTML yang telah di-copy tadi ke halaman yang ingin Anda tampilkan data.
- Save dan publikasikan halaman website Anda.
- End.
Dengan cara tersebut, Anda dapat dengan mudah memasukkan data Excel ke dalam website Anda tanpa harus menguasai pemrograman HTML atau tata letak website.
FAQ
Bagaimana cara menambahkan chart (grafik) pada Excel?
Untuk menambahkan chart atau grafik pada Excel, ikuti langkah-langkah berikut:
- Pilih data yang ingin ditampilkan pada chart.
- Pilih menu Insert pada ribbon atas, lalu klik opsi Chart. Anda juga dapat menggunakan pintasan keyboard Alt + F1.
- Pilih jenis chart yang ingin Anda gunakan, misalnya Line, Column, atau Pie Chart.
- Customize chart Anda dengan mengubah label, tipe garis, warna, dan lain-lain di bagian Design atau Format pada ribbon atas.
- End.
Bagaimana cara mengurutkan data pada Excel?
Untuk mengurutkan data pada Excel, ikuti langkah-langkah berikut:
- Seleksi data yang ingin diurutkan.
- Pilih menu Data pada ribbon atas, lalu klik opsi Sort.
- Buat kunci pengurutan dengan memilih nama kolom (header) pada kotak “Sort By”, kemudian pilih kriteria pengurutan pada kotak “Sort On”, misalnya A-Z atau Z-A.
- Tambahkan kunci pengurutan lainnya jika perlu, misalnya jika Anda ingin mengurutkan data berdasarkan dua kolom pada saat yang sama.
- Klik Ok.
- End.
Video Tutorial: Simple Excel Tutorial for Beginners
Berikut adalah video tutorial mengenai pengenalan dasar-dasar Excel untuk pemula:
Video ini meliputi pengenalan mengenai cara memasukkan data, rumus dasar seperti penjumlahan dan perkalian, serta pengenalan singkat mengenai charts dan pivot tables.
Kesimpulan
MS Excel merupakan sebuah program spreadsheet yang sangat penting dalam bisnis dan keuangan. Namun, dalam penggunaannya, seringkali kita menghadapi masalah dan kesulitan seperti peringkat ganda, kesalahan ketika menyimpan file, dan lain-lain. Namun, dengan mengikuti langkah-langkah yang telah dijelaskan di atas, kita dapat memecahkan masalah tersebut dengan mudah dan cepat.
Selain itu, Excel juga sangat berguna untuk mengatur dan menganalisis data. Cara menyortir data dan mengurutkannya dengan Excel sangat mudah dilakukan. Begitu juga dengan pembuatan grafik dan tabel pivot. Dengan menguasai dasar-dasar Excel, Anda dapat dengan mudah mengelola data Anda dan mengambil keputusan yang cerdas berdasarkan analisis data yang Anda lakukan.
Akhirnya, meskipun Excel mungkin terlihat cukup rumit, banyak sumber daya dan tutorial online seperti video tutorial yang telah ditampilkan di atas yang dapat membantu Anda mempelajari cara menggunakan program ini dengan lebih baik.