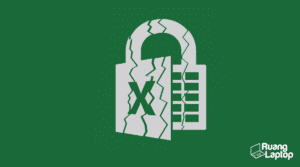How to Solve Common Excel File Issues
Excel is one of the most widely used spreadsheet programs in the world. It’s a powerful tool that can help you manage your data, perform calculations, and create visual representations of your information. However, even the most experienced Excel users can encounter issues with their files. Here are some common Excel file problems and how to solve them.
Excel Files That Cannot Be Edited
Solution:
If you’re trying to edit an Excel file, but you receive an error message saying that the file cannot be edited, there are a few things you can try. First, make sure that the file is not marked as read-only. You can do this by opening the file, clicking on “File” in the top-left corner, and checking the file’s properties. If the “Read-Only” box is checked, uncheck it and try editing the file again.
If the file is not marked as read-only, it’s possible that the file is being used by another program. Close Excel and any other programs that may be using the file, and try again. It’s also worth checking to make sure that the file is not located on a network drive that has become disconnected. If it is, try reconnecting the drive and opening the file again.
If none of these solutions work, try copying the data from the file and pasting it into a new Excel document. This will create a new file that you can edit normally.
Excel Files That Cannot Be Opened
Solution:
If you’re trying to open an Excel file, but you receive an error message saying that the file cannot be opened, there are a few things you can try. First, make sure that the file is not corrupted. If you have a backup of the file, try opening the backup instead.
If the file is not corrupted, it’s possible that there is an issue with Excel itself. Try repairing Excel by clicking on “File” in the top-left corner, selecting “Options,” clicking on “Add-ins,” and selecting “Excel Add-ins” from the dropdown menu. Click “Go,” and then select “Repair” to fix any issues with Excel.
If you’re still unable to open the file, try opening it in a different version of Excel. If you’re using an older version of Excel, it may not be able to open files created in a newer version. Try opening the file in Excel Online or a different spreadsheet program if possible.
FAQ
Q: Can I recover a deleted Excel file?
A: If you’ve accidentally deleted an Excel file, you may be able to recover it. First, check your computer’s recycle bin or trash folder. If the file is there, you can restore it to its previous location. If not, you may be able to use a file recovery program to retrieve the file.
Q: How can I password protect an Excel file?
A: To password protect an Excel file, click on “File” in the top-left corner, select “Save As,” and then click on “Tools” in the bottom-left corner of the Save As dialog box. Select “General Options,” and then enter a password in the “Password to open” field. You can also enter a password to modify the file if you wish. Click “OK,” and then save the file.
Video Tutorial
Excel is a powerful tool that can help you manage your data and perform complex calculations. However, even the most experienced Excel users can encounter issues with their files. By following the tips and solutions outlined above, you can solve some of the most common Excel file problems and ensure that your data is safe and secure.