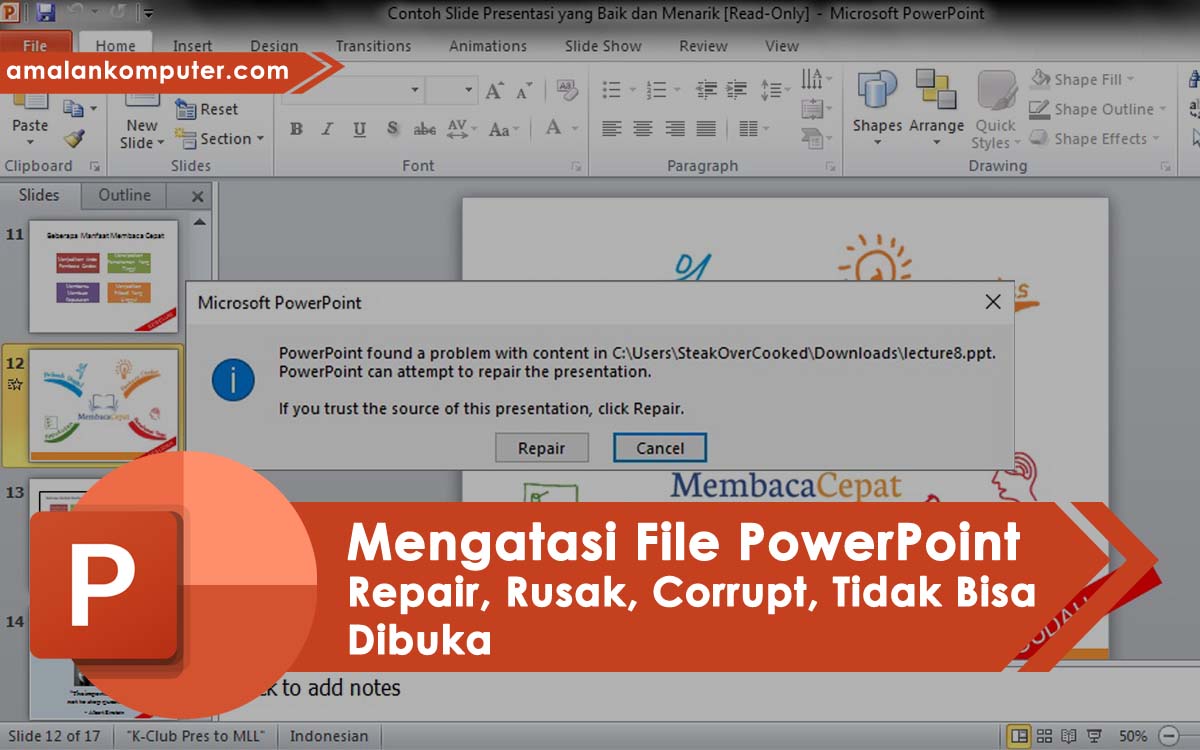Pernahkah kamu mengalami masalah ketika membuka file PowerPoint atau Microsoft Word yang dimilikimu? Atau mungkin kamu pernah mengalami masalah ketika mencetak file PDF namun terkunci? Jangan khawatir, kamu tidak sendirian.
4 Cara Mengatasi File PowerPoint Repair, Rusak, Corrupt dan Tidak Bisa
Salah satu masalah umum yang sering dialami pengguna Komputer adalah file PowerPoint yang tidak bisa dibuka. File PowerPoint bisa rusak atau corrupt tanpa disadari, dan menyebabkan kerusakan pada slide, video, atau gambar di dalam slide. Berikut adalah 4 cara mengatasi masalah tersebut:
1. Memperbaiki File PowerPoint dengan Open and Repair
Cara pertama yang dapat kamu lakukan untuk mengatasi masalah file PowerPoint yang rusak atau corrupt adalah dengan menggunakan fitur “Open and Repair” di program Microsoft PowerPoint. Caranya adalah:
- Buka program Microsoft PowerPoint
- Pilih “File” di bagian pojok kiri atas layar
- Pilih “Open”, lalu cari file PowerPoint yang ingin kamu perbaiki
- Setelah file dibuka, pilih “File” kembali dan pilih “Open and Repair”
- Tunggu hingga proses perbaikan selesai, dan simpan perubahan yang telah dilakukan
2. Konversi File PowerPoint ke Format Lain
Jika cara pertama tidak berhasil, kamu bisa mencoba mengkonversi file PowerPoint ke format lain seperti PDF atau gambar. Caranya adalah:
- Buka file PowerPoint yang ingin kamu konversi
- Pilih “File” di bagian pojok kiri atas layar
- Pilih “Save As”
- Pilih format file yang diinginkan, misalnya PDF atau gambar
- Beri nama file baru, lalu klik “Save”
3. Gunakan Program Recovery untuk File PowerPoint
Jika kedua cara di atas tidak berhasil, kamu bisa mencoba menggunakan program recovery khusus untuk file PowerPoint. Ada beberapa program recovery yang bisa kamu gunakan, seperti Kernel PowerPoint Repair, Stellar Phoenix PowerPoint Repair, atau PowerPoint Repair Toolbox. Ikuti panduan yang diberikan oleh program untuk memulihkan file PowerPoint yang rusak atau corrupt.
4. Buat File PowerPoint yang Baru
Jika semua cara di atas tidak berhasil, kamu bisa mencoba membuat file PowerPoint yang baru dan menyalin isi dari file PowerPoint yang rusak ke dalam file baru. Caranya adalah:
- Buka program Microsoft PowerPoint dan buat file baru
- Saliankan isi dari file PowerPoint yang rusak ke dalam file baru tersebut
- Simpan file baru tersebut dan cobalah membukanya
Cara Mengatasi File Conversion Pada Word
Ketika menggunakan program Microsoft Word, kamu mungkin pernah mengalami masalah ketika dokumen yang dibuka terkonversi secara otomatis. Banyak pengguna yang merasa bingung untuk menyelesaikan masalah tersebut, namun sebenarnya ada beberapa cara yang bisa kamu lakukan untuk mengatasi file conversion pada Word. Berikut adalah cara-cara yang bisa kamu coba:
1. Menggunakan Compatibility Mode
Cara pertama yang bisa kamu lakukan adalah menggunakan Compatibility Mode di program Microsoft Word. Caranya adalah:
- Buka dokumen Word yang terkonversi
- Klik pada tab “File” dan pilih “Info”
- Pilih “Convert” jika tampil pesan konversi
- Pilih “OK”
- Konversi harus dimulai dan harus selesai dalam waktu singkat
2. Konversi File dokumen ke Jenis Dokumen yang Sesuai
Jika cara pertama tidak berhasil, kamu bisa mencoba untuk mengkonversi jenis dokumen ke yang sesuai dengan dokumen. Caranya adalah:
- Buka dokumen Word yang terkonversi
- Pilih tab “File” dan pilih “Save As”
- Pilih jenis dokumen yang sesuai dengan dokumen, misalnya Docx atau Doc
- Beri nama file baru lalu klik “Save”
Cara Mengatasi File PDF Yang Tidak Bisa di Print (Terkunci)
File PDF adalah format file yang sangat populer bagi banyak orang, baik untuk penggunaan pribadi maupun bisnis. Namun, ada kalanya kamu akan menemukan file PDF yang tidak bisa di-print atau bahkan terkunci. Jangan panik, kamu masih bisa mengatasi masalah tersebut dengan beberapa cara berikut ini:
1. Konversi ke Jenis Format Lain
Salah satu cara terbaik untuk mengatasi masalah print pada file PDF adalah dengan mengkonversi file PDF tersebut ke jenis format lain. Kamu bisa menggunakan program khusus seperti Adobe Acrobat atau Nitro PDF untuk melakukan hal tersebut. Caranya adalah:
- Buka program Adobe Acrobat atau Nitro PDF dan buka file PDF yang ingin di konversi.
- Pilih menu “File” dan pilih “Convert To” atau “Export To”.
- Pilih jenis file yang diinginkan, seperti Microsoft Word atau gambar.
- Beri nama file baru lalu klik “Save”
- Buka file baru tersebut dan print
2. Meng-Unlock File PDF Dengan PDF Unlocker
Cara lain yang bisa kamu lakukan untuk mengatasi file PDF yang terkunci adalah dengan menggunakan PDF Unlocker. Kamu bisa download program ini secara gratis di website resminya. Caranya adalah:
- Download dan install PDF Unlocker dari website resminya
- Buka program PDF Unlocker dan file PDF yang ingin di-Unlock
- Pilih opsi “Unlock PDF”
- Tunggu hingga proses unlock selesai
- Simpan file PDF yang sudah di-Unlock dan kemudian print
FAQ
1. Apa yang harus dilakukan jika file PowerPoint saya tidak bisa dibuka?
Jika file PowerPoint kamu tidak bisa dibuka, kamu bisa mencoba beberapa cara, seperti memperbaiki dengan fitur Open and Repair, mengkonversi ke format lain, menggunakan program recovery khusus file PowerPoint, atau membuat file PowerPoint yang baru.
2. Apa yang harus dilakukan jika file PDF saya tidak bisa di-print atau terkunci?
Jika file PDF kamu tidak bisa di-print atau terkunci, kamu bisa mengkonversi file PDF ke jenis format lain seperti Microsoft Word atau gambar menggunakan program Adobe Acrobat atau Nitro PDF. Selain itu, kamu juga bisa menggunakan program PDF Unlocker untuk meng-Unlock file PDF tersebut.