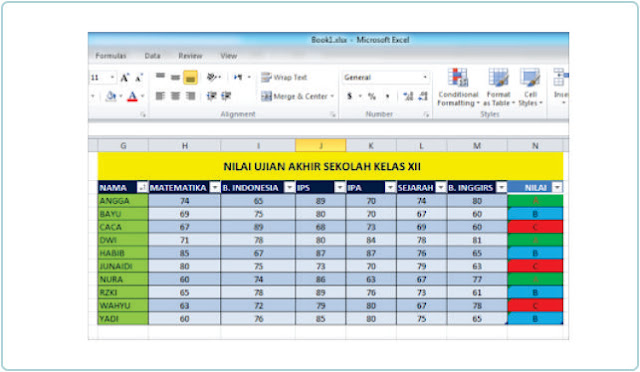Microsoft Excel merupakan software spreadsheet yang sangat populer dan banyak digunakan, baik untuk keperluan bisnis, akademis, maupun pribadi. Dalam mengolah data di Microsoft Excel, salah satu hal yang sering dilakukan adalah memberi warna pada cell atau area tertentu untuk memudahkan pengguna dalam mengidentifikasi data yang relevan. Nah, kali ini kita akan membahas bagaimana cara memberi warna otomatis di Excel dengan menggunakan rumus IF. Yuk, simak!
Cara Memberi Warna Otomatis Dengan Rumus IF Di Microsoft Excel
Cara memberi warna otomatis pada Excel sebenarnya sangat mudah dilakukan dengan menggunakan rumus IF. Namun, sebelumnya kita perlu mengetahui terlebih dahulu tentang rumus ini. Rumus IF digunakan untuk mengevaluasi kondisi atau logika tertentu dan memberikan nilai true atau false berdasarkan kondisi tersebut. Berikut contoh penggunaan rumus IF:
=IF(A1>100,”Lulus”,”Tidak Lulus”)
Pada contoh di atas, rumus IF mengevaluasi nilai pada sel A1 dan memberikan nilai “Lulus” jika nilainya lebih besar dari 100, dan nilai “Tidak Lulus” jika nilainya kurang dari atau sama dengan 100.
Sekarang, mari kita terapkan rumus IF untuk memberi warna otomatis pada Excel. Misalkan kita memiliki data nilai siswa seperti pada gambar di bawah ini:
Kita ingin memberikan warna hijau pada sel yang nilainya di atas 80, warna kuning pada sel yang nilainya antara 60 dan 80, dan warna merah pada sel yang nilainya di bawah 60. Berikut langkah-langkahnya:
- Pilih sel A2:D7
- Klik kanan dan pilih “Conditional Formatting” -> “New Rule”
- Pilih “Use a formula to determine which cells to format”
- Masukkan rumus berikut: =IF(D2>80,1,IF(D2>60,2,3))
- Pilih “Format” dan pilih warna hijau
- Klik “Add” dan ulangi langkah 4-5 untuk warna kuning dan merah
- Klik “OK”
Setelah itu, hasilnya akan seperti pada gambar di bawah ini:
Dapat dilihat bahwa sel yang nilainya di atas 80 berwarna hijau, sel yang nilainya antara 60 dan 80 berwarna kuning, dan sel yang nilainya di bawah 60 berwarna merah. Sangat mudah dan efektif, bukan?
Cara Membuat Tabel Di Excel Berwarna Otomatis (Mudah)
Selain memberi warna otomatis pada cell, kita juga bisa memberi warna otomatis pada tabel di Excel. Cara ini sangat berguna untuk membedakan isi tabel atau memudahkan kita dalam melihat data yang relevan. Nah, berikut langkah-langkahnya:
- Buatlah tabel seperti biasa
- Pilih sel A1:D7 (atau sesuai dengan jumlah row dan column tabel yang Anda buat)
- Klik kanan dan pilih “Conditional Formatting” -> “New Rule”
- Pilih “Use a formula to determine which cells to format”
- Masukkan rumus berikut: =MOD(ROW(),2)=0
- Pilih “Format” dan pilih warna yang Anda inginkan
- Klik “OK”
Setelah itu, hasilnya akan seperti pada gambar di bawah ini:
Dapat dilihat bahwa tabel kita kini berwarna ungu dan hijau secara bergantian pada setiap barisnya. Sangat mudah dan keren, bukan?
FAQ
1. Bagaimana cara membuat warna otomatis di Excel?
Cara membuat warna otomatis di Excel dapat dilakukan dengan menggunakan rumus IF. Kita bisa menentukan kondisi tertentu dan memberikan warna pada sel berdasarkan kondisi tersebut. Contohnya, kita bisa memberi warna hijau pada sel yang nilainya di atas 80, warna kuning pada sel yang nilainya antara 60 dan 80, dan warna merah pada sel yang nilainya di bawah 60.
2. Apa manfaat dari memberi warna otomatis di Excel?
Memberi warna otomatis di Excel sangat berguna untuk memudahkan pengguna dalam mengidentifikasi data yang relevan. Dengan memberi warna pada cell atau tabel tertentu, kita bisa membedakan isi tabel atau memudahkan kita dalam melihat data yang relevan.
Untuk lebih jelasnya, bisa lihat contoh pada artikel di atas atau video tutorial berikut: