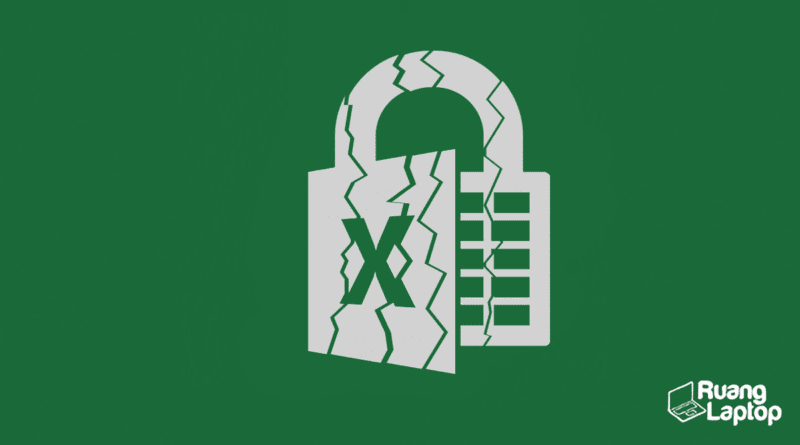Excel is one of the most widely used applications in the world, especially in the business field. It allows you to create spreadsheets, analyze data, and perform various calculations. However, sometimes users encounter issues with saving or opening their Excel files. Don’t worry, we’ve got you covered. In this article, we will discuss common reasons why Excel files may not save or open, as well as solutions to fix these issues.
1. Cara Mengatasi File Excel yang Tidak Bisa Disave
Have you ever experienced a situation where Excel files cannot be saved? This can be a frustrating problem, especially if you have important data in the file that you need to save. Here are the common reasons why your Excel files cannot be saved and how to solve them.
1.1. Mendiskonkan aktif Add-In
One of the most common reasons why Excel files cannot be saved is because of an active Add-In. Excel Add-Ins are additional programs that add new features to Microsoft Excel. Sometimes, an active Add-In can cause conflicts and prevent you from saving your Excel files. Here’s how to fix it:
- Open Excel, click on “File” and select “Options”.
- Click on “Add-Ins” on the left-hand side of the Excel Options window.
- Look for the Add-In that is causing the issue. If you’re not sure which Add-In is causing the issue, uncheck all of them for now.
- Click on “Go” at the bottom of the window.
- Uncheck the checkbox next to the Add-In that you suspect is causing the issue.
- Click on “OK” to close the window.
- Try saving your Excel file again. If it works, then you have fixed the problem. If not, try unchecking other Add-Ins until you find the one causing the issue.
1.2. Memeriksa Hak Akses
Another reason why you may not be able to save your Excel file is because of permission issues. This can happen if you’re trying to save the file to a location that you don’t have permission to write to. Here’s how to fix it:
- Check the location where you’re trying to save the Excel file. Make sure that you have permission to write to that location.
- If you’re trying to save the file to a network drive, make sure that the network drive is accessible and that you have permission to write to it.
- If you’re still having issues, try saving the file to a different location that you have permission to write to.
2. Cara Mengatasi File Excel yang Tidak Bisa Dibuka
Have you ever encountered a situation where an Excel file cannot be opened? This can be a frustrating problem, especially if you have important data in the file that you need to access. Here are the common reasons why your Excel files cannot be opened and how to solve them.
2.1. Menggunakan Versi Excel yang Sesuai
One of the most common reasons why Excel files cannot be opened is because you’re trying to open a file using an incompatible version of Excel. Here’s how to fix it:
- Check the version of Excel that was used to create the file.
- Check the version of Excel that you’re currently using to open the file.
- If you’re using an older version of Excel to open a file that was created in a newer version, try saving the file in a format that is compatible with the older version.
- If you’re using a newer version of Excel to open a file that was created in an older version, try opening the file in compatibility mode.
2.2. Memeriksa File yang Korup
Another reason why Excel files cannot be opened is because the files are corrupted. This can happen if there was an issue while the file was being saved or if the file was infected with a virus. Here’s how to fix it:
- Try opening the file in Excel’s safe mode. This will disable any Add-Ins or customizations that may be causing the issue.
- If the file still cannot be opened, try using Excel’s built-in repair function. To do this, open Excel, click on “File” and select “Open”. Browse to the location of the file that you want to repair. Click on the arrow next to the “Open” button and select “Open and Repair”.
- If the built-in repair function doesn’t work, try using a third-party file recovery tool.
FAQ
1. Why can’t I save my Excel file?
If you can’t save your Excel file, there may be several reasons why. One possible reason is an active Add-In that’s causing conflicts. Try disabling the Add-In and see if that resolves the issue. Another possible reason is a permission issue. Make sure you have permission to write to the location where you’re trying to save the file.
2. Why won’t my Excel file open?
If your Excel file won’t open, there may be several reasons why. One possible reason is that you’re trying to open the file using an incompatible version of Excel. Check the version of Excel that was used to create the file and the version you’re trying to open the file with. Another possible reason is a corrupted file. Try opening the file in safe mode or using Excel’s built-in repair function.