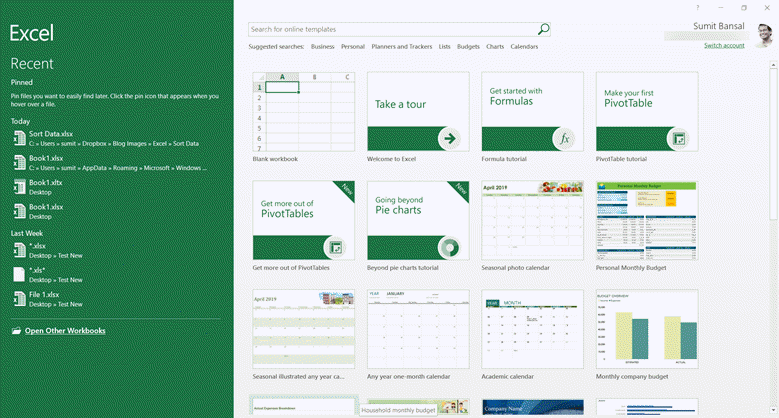Are you facing issues with accessing and editing Excel files? Don’t worry, you’re not alone. Many individuals find it frustrating when they can’t edit, save, or open an Excel file. Not being able to work with an Excel file can put a dent in your productivity and can cause delays in your work. In this article, we will discuss common Excel file issues and how to resolve them.
1. Cannot Edit Excel File
One of the most common Excel file issues is the inability to edit an Excel file. This can occur when the Excel file is set to read-only mode. When an Excel file is set to read-only mode, users can’t edit any of the information in the file.
To resolve this issue, you need to remove the read-only option. Follow these steps:
- Open the Excel file that you can’t edit.
- Click on the “File” tab, and then click on “Info”.
- Look for the “Permissions” section and click on “Protect Workbook”.
- Select “Restrict Editing”.
- Check if the “Allow only this type of editing in the document” box is unchecked. If it is checked, uncheck it and click on “OK”.
If you have successfully followed these steps, the Excel file should no longer be in read-only mode and you should be able to edit the file.
2. Cannot Open Excel File
Another common issue with Excel files is the inability to open them. Sometimes, when you try to open an Excel file, it may give you an error message or fail to open completely. This can be frustrating, especially if the Excel file contains important information.
To resolve this issue, you can try the following troubleshooting steps:
- Check if the file is in use by another program.
- Make sure that the file isn’t damaged or corrupted.
- Try to open the file in Safe Mode.
- Check if any add-ins are interfering with the opening of the file.
If none of the above troubleshooting steps work, you may need to repair or reinstall Microsoft Office.
FAQ
1. Why is my Excel file not saving?
If you are having trouble saving an Excel file, it could be due to a few reasons:
- The file may be set to read-only mode.
- The file may be open in another program.
- The file may be located in a read-only location.
- The file may be too large to be saved to the specified location.
To resolve this issue, you should check the file permissions, close any open instances of the file, save the file to a different location, or check if there is enough storage space available.
2. Why is my Excel file taking a long time to open?
There could be various reasons why an Excel file is taking a long time to open:
- The file may be too large.
- The file may be located on a slow or busy network drive.
- The file may have too many formatting styles or conditional formatting rules.
- The file may contain complex formulas or macros.
To resolve this issue, you can try one of several options:
- Save the file with less formatting and features.
- Save the file to a local drive rather than a network drive.
- Optimize formulas for performance.
- Use automatic calculations instead of manual calculations.
Excel File Troubleshooting Video Tutorial:
With these troubleshooting tips, you should be able to address common Excel file issues. Remember, taking the time to understand what the issue is and using the right steps to resolve the problem can help save you time and increase your productivity.