Apakah Anda menjadi bagian dari sebuah perusahaan atau organisasi yang membutuhkan pencatatan absensi setiap hari kerja? Jangan khawatir, Microsoft Excel dapat membantu Anda dalam tugas tersebut! Dalam artikel ini, kami akan memberikan panduan lengkap tentang cara membuat daftar hadir atau absensi menggunakan Microsoft Excel. Anda bahkan dapat mengunduh contoh format absensi karyawan Excel yang sudah kami sediakan.
 Cara Membuat Daftar Hadir atau Absensi di Microsoft Excel
Cara Membuat Daftar Hadir atau Absensi di Microsoft Excel
Pertama, mari kita buka Microsoft Excel dan mulai membuat dokumen baru. Untuk membuat absensi, sebaiknya Anda menggunakan format tabel. Klik Insert dan pilih Table.
Setelah itu, Anda dapat memulai dengan mengisi tanggal pada kolom pertama dan nama karyawan pada baris horizontal di atas tabel. Pastikan Anda menunjukkannya sebagai header.
Agar lebih mudah untuk menyusun dan menghitung data absensi, berikan nomor ID atau kode unik pada setiap karyawan. Dalam tabel, buat kolom untuk ID karyawan dan isi dengan angka atau huruf yang jelas dan mudah diingat.
Di sebelah setiap ID karyawan, Anda dapat menentukan jenis absensi yang cocok untuk perusahaan tertentu. Umumnya, absensi terdiri dari hadir, izin, sakit, dan alpa. Dalam tabel, buat kolom untuk jenis absensi dan isi dengan pilihan tersebut. Jangan lupa, setiap jenis absensi juga mempunyai kode. Misalnya, 1 untuk hadir, 2 untuk izin, 3 untuk sakit, 4 untuk alpa.
Jika karyawan datang terlambat atau pulang lebih awal, tentukan jam datang dan jam pulang. Buat dua kolom baru untuk waktunya. Misalnya, kolom ke tiga untuk Catat Jam Masuk dan kolom ke empat untuk Catat Jam Keluar. Catatan ini dapat membantu karyawan menaati jadwal atau waktu yang ditentukan oleh perusahaan.
Selanjutnya, buat kolom total absensi. Anda dapat menjumlahkan jumlah kehadiran, izin, sakit, dan alpa dari setiap karyawan. Anda dapat menggunakan rumus untuk menjumlahkannya secara otomatis, tidak perlu melakukan hitungan dengan manual yang memakan banyak waktu.
Kemudian, buat kolom keterangan untuk menuliskan informasi lebih detail mengenai jenis absensi dan alasan karyawan. Anda hanya perlu menuliskan informasi singkat, jangan terlalu detail. Contohnya, jika seorang karyawan izin sakit, Anda hanya perlu menuliskan “Sakit” di kolom jenis absensi dan hanya perlu menuliskan “Flu” di kolom keterangan.
Jika Anda sudah menyelesaikan tabel absensi, pastikan untuk menyimpannya dengan benar. Pilih menu Save As dan beri nama file dengan jenis/deskripsi absensi, misalnya “Absensi Karyawan Agustus 2021”. Ikuti petunjuk dari Microsoft Excel untuk menentukan tempat penyimpanan file.
Itulah langkah-langkah yang harus diikuti untuk membuat absensi menggunakan Microsoft Excel. Dengan menggunakan metode ini, memantau waktu kerja dari karyawan akan menjadi jauh lebih mudah dan akurat dengan menjaga kehadiran karyawan di perusahaan atau organisasi Anda.
 Contoh Format Absensi Karyawan Excel
Contoh Format Absensi Karyawan Excel
Berikut ini adalah contoh format absensi karyawan Excel yang dapat Anda gunakan sebagai referensi:
| Tanggal | No | Nama Karyawan | Jabatan | Keterangan | Total | Keterangan Lainnya | |
|---|---|---|---|---|---|---|---|
| Masuk | Keluar | ||||||
| 01/08/2021 | 001 | Andi | Marketing Manager | 08.30 | 17.00 | 25 | – |
| 01/08/2021 | 002 | Budi | Accounting Supervisor | 08.20 | 16.50 | 25 | – |
| 01/08/2021 | 003 | Cindy | Human Resources Manager | 08.40 | 17.20 | 25 | – |
| 01/08/2021 | 004 | Dewi | IT Support | 09.00 | 17.10 | 24 | Tugas Luar |
| 01/08/2021 | 005 | Eko | Production Supervisor | 08.35 | 17.10 | 25 | – |
FAQ
1. Bagaimana jika saya ingin menambahkan kolom baru secara manual?
Anda dapat dengan mudah menambahkan kolom baru pada dokumen absensi yang telah Anda buat. Caranya adalah dengan mengklik nomor kolom atau huruf pada kolom atau baris terakhir yang telah ada pada tabel. Kemudian pilih Insert dan pilih Insert Sheet Columns.
2. Bagaimana cara menambahkan foto karyawan di tabel dengan menggunakan Microsoft Excel?
Anda dapat menambahkan foto karyawan pada tabel absensi sebagai pengenalan visual untuk karyawan yang bekerja di perusahaan Anda. Caranya adalah dengan mengklik pada cell di mana foto tersebut akan ditempatkan dan kemudian pilih menu Insert dan pilih Picture. Kemudian pilih foto karyawan dan klik Insert untuk menambahkan foto pada cell yang dipilih.
Video Tutorial
Berikut adalah video tutorial yang dapat membantu Anda dalam membuat daftar hadir atau absensi menggunakan Microsoft Excel:
Dalam video ini, Anda dapat melihat panduan langkah demi langkah tentang cara membuat absensi menggunakan Microsoft Excel. Video ini juga memberikan beberapa contoh praktis tentang bagaimana menggunakan tabel Excel untuk menjaga pencatatan absensi yang akurat.
Tidak hanya itu, video ini juga menjelaskan bagaimana cara menghitung jumlah kehadiran karyawan secara otomatis dengan menggunakan rumus pada Microsoft Excel. Video ini sangat informatif dan mudah diikuti untuk semua orang, bahkan untuk mereka yang baru menggunakan Microsoft Excel.
Sekarang, Anda sudah memiliki panduan lengkap dan contoh format absensi karyawan Excel yang siap digunakan. Segera buat absensi karyawan Anda sendiri menggunakan Microsoft Excel dan jangan lupa untuk menyimpan file Anda dengan benar. Dengan menggunakan metode ini, Anda dapat lebih mudah dan efektif dalam memantau waktu kerja karyawan di perusahaan atau organisasi Anda.
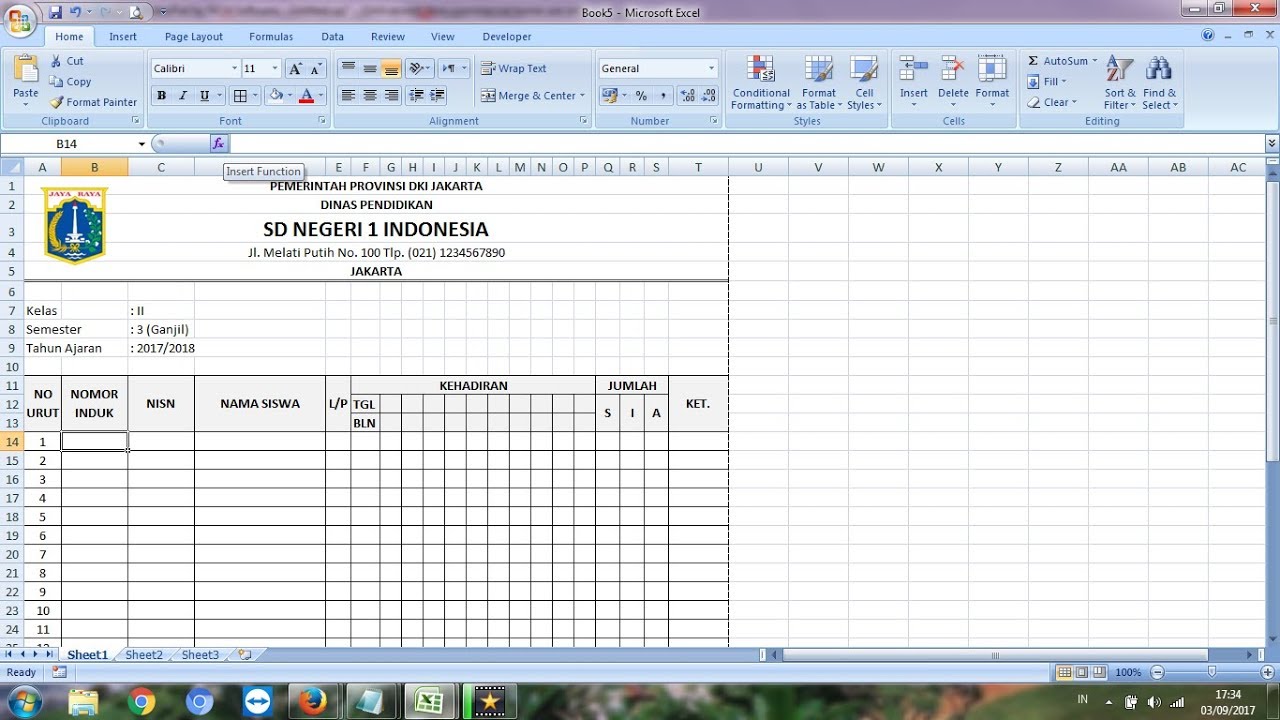 Cara Membuat Daftar Hadir atau Absensi di Microsoft Excel
Cara Membuat Daftar Hadir atau Absensi di Microsoft Excel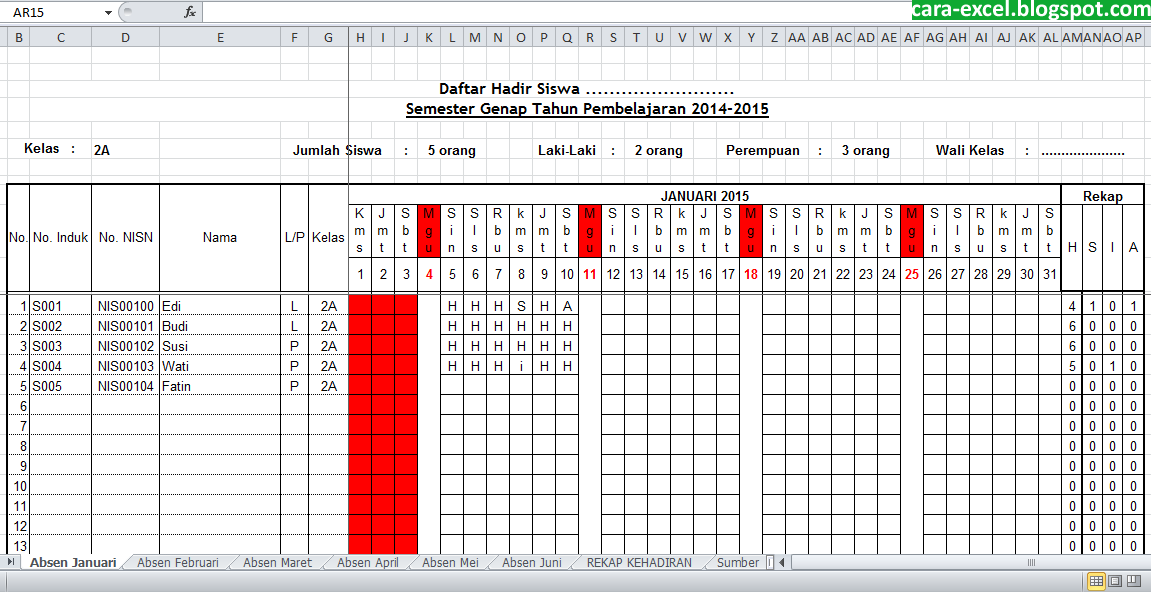
 Contoh Format Absensi Karyawan Excel
Contoh Format Absensi Karyawan Excel