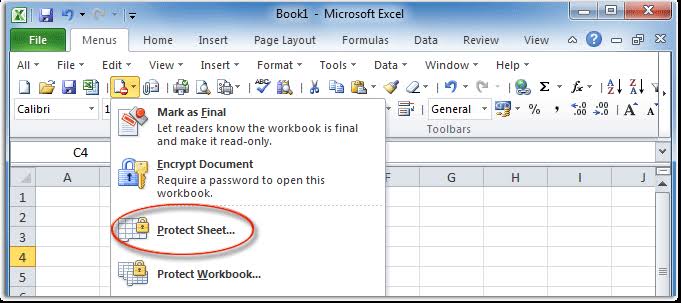Excel adalah program pengolah data yang populer dan banyak digunakan di seluruh dunia. Namun, tidak jarang pengguna mengalami masalah saat mengakses atau mengedit file Excel mereka. Beberapa masalah yang sering terjadi adalah file Excel yang corrupt, file yang terproteksi, file yang hanya bisa dibaca, dan file yang berat. Namun, jangan khawatir, karena ada beberapa cara untuk mengatasi masalah ini. Simaklah 4 cara memperbaiki file Excel yang corrupt dengan mudah.
Cara Memperbaiki File Excel yang Corrupt
1. Gunakan fitur bawaan Excel untuk memperbaiki file yang corrupt
Excel memiliki fitur bawaan yang dapat membantu memperbaiki file Excel yang corrupt. Anda dapat mengakses fitur ini melalui langkah-langkah berikut:
- Buka Excel dan buka file yang corrupt.
- Pilih File dan pilih Info.
- Pilih Perbaiki masalah dan kemudian pilih Perbaiki.
- Tunggu sampai proses perbaikan selesai.
Jika proses perbaikan berhasil, Anda dapat menyimpan file Excel yang sudah diperbaiki. Namun, jika Anda masih mengalami masalah, Anda dapat mencoba cara kedua.
2. Gunakan software pihak ketiga untuk memperbaiki file yang corrupt
Jika cara pertama tidak berhasil, Anda dapat mencoba menggunakan software pihak ketiga untuk memperbaiki file Excel yang corrupt. Beberapa software yang dapat Anda gunakan antara lain:
- Stellar Repair for Excel. Software ini dapat memperbaiki file Excel yang terkena virus, kesalahan jaringan, dan corrupt. Selain itu, software ini juga mendukung versi Excel yang lebih lama seperti Excel 2007, 2003, dan 2000.
- DataNumen Excel Repair. Software ini dapat memperbaiki file Excel yang rusak, terproteksi, dan corrupt. Software ini juga mendukung versi Excel yang lebih lama seperti Excel 95, 97, 2000, dan XP.
- ExcelFIX. Software ini dapat memperbaiki file Excel yang corrupt, terproteksi, dan tidak dapat dibuka. Software ini juga mendukung versi Excel yang lebih lama seperti Excel 95, 97, 2000, dan XP.
Setelah Anda mengunduh dan menginstal software pilihan Anda, Anda dapat menggunakannya untuk memperbaiki file Excel yang corrupt.
Cara Membuka Worksheet Excel yang Terproteksi
Saat membuka worksheet Excel, Anda mungkin melihat pesan bahwa worksheet itu terproteksi. Ini terjadi ketika pengguna yang membuat worksheet memberikan kata sandi untuk mencegah orang lain mengedit atau menghapus data di worksheet tersebut. Jika Anda perlu mengedit worksheet tersebut, maka Anda harus mencari cara untuk membuka worksheet yang terproteksi. Berikut adalah beberapa cara yang dapat Anda coba:
1. Masukkan kata sandi yang benar
Cara pertama untuk membuka worksheet Excel yang terproteksi adalah dengan memasukkan kata sandi yang benar. Jika pengguna yang membuat worksheet memberikan kata sandi, maka Anda harus memasukkan kata sandi yang benar untuk membuka worksheet tersebut.
2. Gunakan software pihak ketiga untuk membuka worksheet yang terproteksi
Jika Anda tidak tahu kata sandi untuk membuka worksheet Excel, maka Anda dapat mencoba menggunakan software pihak ketiga untuk membuka worksheet yang terproteksi. Beberapa software yang dapat Anda gunakan antara lain:
- Passper for Excel. Software ini dapat membantu Anda membuka worksheet Excel yang terproteksi dan memulihkan kata sandi worksheet. Selain itu, software ini dapat membuka file Excel dengan segala jenis perlindungan kata sandi, seperti kata sandi terhadap pembukaan file, kata sandi terhadap dibaca saja, dan kata sandi untuk memproteksi sheet.
- Excel Password Recovery. Software ini dapat membantu Anda membuka worksheet Excel yang terproteksi dan memulihkan kata sandi worksheet. Selain itu, software ini dapat membuka file Excel dengan segala jenis perlindungan kata sandi, seperti kata sandi terhadap pembukaan file, kata sandi terhadap dibaca saja, dan kata sandi untuk memproteksi sheet.
- Free Excel Password Recovery Tool. Software gratis ini dapat membantu Anda membuka worksheet Excel yang terproteksi. Namun, software ini hanya dapat membuka worksheet Excel yang terproteksi dengan kata sandi yang tidak rumit.
Setelah Anda mengunduh dan menginstal software pilihan Anda, Anda dapat menggunakannya untuk membuka worksheet Excel yang terproteksi.
Cara Mengatasi File Excel yang Tidak Bisa Diedit
Saat membuka file Excel, mungkin saja Anda melihat pesan bahwa file tersebut hanya bisa dibaca dan tidak bisa diedit. Hal ini terjadi ketika pengguna yang membuat file memberikan izin hanya untuk membaca file tersebut. Jika Anda perlu mengedit file tersebut, maka Anda harus mencari cara untuk mengatasi file Excel yang tidak bisa diedit. Berikut adalah beberapa cara yang dapat Anda coba:
1. Ubah izin file menjadi bisa diedit
Cara pertama untuk mengatasi file Excel yang tidak bisa diedit adalah dengan mengubah izin file menjadi bisa diedit. Anda dapat melakukannya melalui langkah-langkah berikut:
- Klik kanan pada file Excel dan pilih Properties.
- Pada tab General, hilangkan tanda centang pada opsi Read-only.
- Klik OK untuk menyimpan pengaturan.
Setelah Anda mengubah izin file menjadi bisa diedit, Anda dapat membuka file Excel dan mengeditnya seperti biasa.
2. Ganti lokasi file Excel
Jika cara pertama tidak berhasil, Anda dapat mencoba mengganti lokasi file Excel. Beberapa pengguna melaporkan bahwa file Excel yang tidak bisa diedit dapat diedit setelah diganti lokasinya. Anda dapat melakukan hal ini melalui langkah-langkah berikut:
- Buat folder baru di lokasi lain.
- Pindahkan file Excel ke folder baru tersebut.
- Buka file Excel dari folder baru tersebut.
Setelah Anda mengganti lokasi file Excel, Anda dapat membuka file tersebut dan mengeditnya seperti biasa.
FAQ
Pertanyaan: Apakah saya dapat memulihkan file Excel yang hilang?
Jawaban: Ya, Anda dapat mencoba mengembalikan file Excel yang hilang menggunakan fitur bawaan Excel. Anda juga dapat menggunakan software pihak ketiga untuk memulihkan file Excel yang hilang. Beberapa software yang dapat Anda gunakan antara lain: Recuva, EaseUS Data Recovery, dan Disk Drill.
Pertanyaan: Bagaimana cara mengunci worksheet Excel?
Jawaban: Anda dapat mengunci worksheet Excel dengan memproteksinya menggunakan kata sandi. Caranya adalah sebagai berikut:
- Pilih worksheet yang ingin diproteksi.
- Klik Review dan pilih Protect Sheet.
- Masukkan kata sandi yang diinginkan.
- Pilih jenis perlindungan yang diinginkan, seperti tidak diizinkan menghapus atau menambahkan baris atau kolom.
- Klik OK untuk menyimpan pengaturan.
Video Youtube
Berikut adalah video Youtube tentang cara memperbaiki file Excel yang corrupt:
Demikianlah beberapa cara untuk memperbaiki file Excel yang corrupt, membuka worksheet Excel yang terproteksi, dan mengatasi file Excel yang tidak bisa diedit. Jangan lupa untuk selalu melakukan backup file Excel Anda agar data Anda selalu aman dan terhindar dari masalah seperti yang telah dijelaskan di atas.