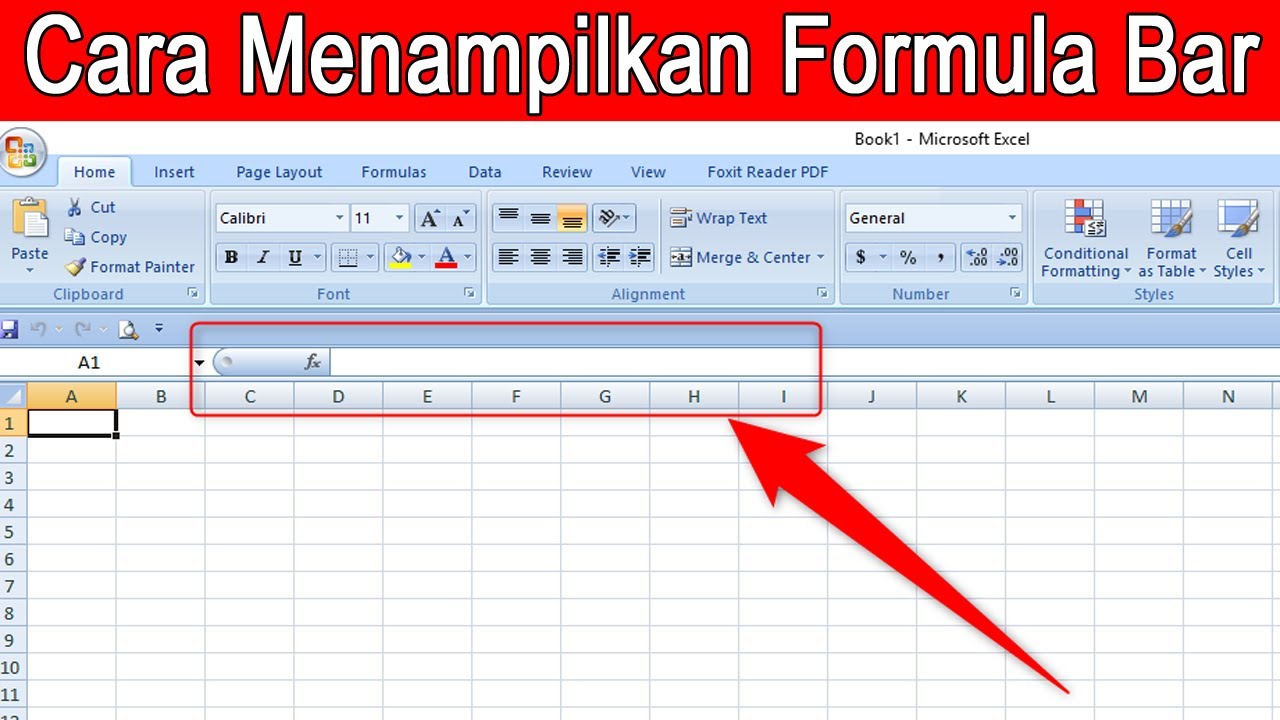Menampilkan data dalam bentuk yang mudah dipahami dan menarik adalah salah satu cara penting untuk mendapatkan perhatian pengunjung blog. Salah satu cara untuk melakukan hal tersebut adalah dengan memanfaatkan Google Sheet atau Excel dalam menampilkan data pada blog. Dalam artikel ini, kita akan membahas cara untuk embed/menampilkan Google Sheet atau Excel pada blog.
Langkah-langkah Cara Embed/Menampilkan Google Sheet di Blog
Sebelum memulai, pastikan Anda sudah memiliki sebuah Google Sheet atau Excel yang sudah diisi dengan data yang ingin ditampilkan pada blog. Selain itu, pastikan juga bahwa Anda memiliki izin untuk membagikan Google Sheet atau Excel tersebut. Berikut adalah langkah-langkah untuk menampilkan Google Sheet atau Excel pada blog:
1. Buat Google Sheet atau Excel
Langkah pertama adalah membuat Google Sheet atau Excel yang akan digunakan untuk menampilkan data pada blog. Pastikan data yang ingin ditampilkan sudah terisi dengan lengkap dan akurat. Jika Anda menggunakan Google Sheet, pastikan Anda sudah memberikan izin untuk membagikannya.
2. Bagikan Google Sheet atau Excel
Setelah Google Sheet atau Excel sudah siap, Anda perlu membagikannya agar dapat ditampilkan pada blog. Untuk Google Sheet, Anda bisa melakukan hal ini dengan cukup mudah. Caranya adalah dengan membuka Google Sheet yang akan digunakan dan klik pada bagian “Bagikan” atau “Share” pada pojok kanan atas. Anda kemudian bisa memilih opsi “Buat link terpublikasi” atau “Create published link” untuk membagikan Google Sheet tanpa login. Anda juga bisa mengubah opsi akses agar dapat dikustomisasi sesuai kebutuhan Anda.
Untuk Excel, cara termudah untuk membagikannya adalah dengan mengupload file Excel tersebut pada Google Drive dan membagikannya sebagai link publik. Anda bisa mengakses opsi ini dengan klik kanan pada file Excel dan pilih “Dapatkan link berbagi” atau “Get shareable link”. Kemudian pilih opsi “Anyone with the link can view” untuk membagikan Excel pada publik.
3. Salin kode Embed
Setelah Google Sheet atau Excel Anda sudah dibagikan, langkah selanjutnya adalah mendapatkan kode embed untuk menampilkan data pada blog. Untuk Google Sheet, Anda bisa membuka Google Sheet yang sudah dibagikan dan klik pada “File” dan “Buat salinan” atau “File” dan “Make copy”. Anda kemudian bisa membuka salinan yang baru dibuat dan klik pada “File” dan “Publish to the web” atau “File” dan “Publikasikan pada web”. Pilih opsi “Seluruh dokumen” atau “Entire document” dan “HTML” untuk mendapatkan kode embed.
Untuk Excel, Anda bisa membuka file Excel yang sudah dibagikan di Google Drive. Klik kanan pada file Excel dan pilih opsi “Buka dengan” atau “Open with” dan lalu pilih “Google Sheets”. Setelah file Excel terbuka di Google Sheets, klik pada “File” dan “Publikasikan pada web” atau “File” dan “Publish to the web”. Pilih “Seluruh dokumen” atau “Entire document” dan “HTML”. Anda kemudian akan mendapatkan kode embed yang bisa digunakan untuk menampilkan data pada blog.
4. Tambahkan Kode Embed pada Blog
Setelah mendapatkan kode embed, langkah terakhir adalah menambahkannya pada blog. Untuk melakukan hal ini, buka halaman atau postingan blog yang ingin Anda tambahkan Google Sheet atau Excel. Buka mode pengeditan pada postingan dan tambahkan kode embed pada tempat yang diinginkan. Anda juga bisa mengubah ukuran dan style tampilannya sesuai dengan kebutuhan Anda. Setelah kode embed ditambahkan, save dan publish postingan tersebut. Sekarang data di dalam Google Sheet atau Excel sudah bisa ditampilkan pada blog.
FAQ
Apa keuntungan dari menampilkan data menggunakan Google Sheet atau Excel pada Blog?
Menampilkan data menggunakan Google Sheet atau Excel pada blog memiliki beberapa keuntungan, yang di antaranya adalah:
- Mudah diperbarui: Ketika Anda mengedit data di Google Sheet atau Excel, perubahan tersebut akan langsung tampil pada blog tanpa perlu melakukan editing pada postingan.
- Menarik: Menampilkan data dalam bentuk tabel atau grafik yang interaktif dan mudah dipahami dapat membuat pengunjung lebih tertarik dan terlibat pada blog Anda.
- Gratis: Anda tidak perlu membayar biaya tambahan untuk menyajikan data pada blog, karena baik Google Sheet atau Excel dapat diakses secara gratis.
Apakah data yang ditampilkan menggunakan Google Sheet atau Excel harus publik?
Tidak, data yang ditampilkan menggunakan Google Sheet atau Excel tidak harus publik. Namun, Anda perlu memberikan akses bagi pengunjung blog untuk dapat mengakses data tersebut. Anda bisa melakukan hal ini dengan memberikan akses melalui email atau password atau dengan membagikan link tertentu kepada orang yang diberikan izin untuk mengakses data tersebut.
Video Tutorial: Cara Embed/Menampilkan Google Sheet di Blog
Berikut adalah video tutorial lengkap tentang cara embed/menampilkan Google Sheet di Blog:
Contoh Tampilan Google Sheet Terembed pada Blog
Cara Menampilkan Formula Bar Di Excel – My Blog
Formula bar merupakan salah satu fitur penting di Microsoft Excel yang memungkinkan kita untuk mengedit dan menampilkan formula sel pada sebuah sheet. Namun, pada beberapa versi Microsoft Excel, Formula bar ini default-nya tidak tampil. Hal ini dapat menyulitkan kita ketika ingin membaca atau mengedit formula pada sebuah sheet.
Namun, jangan khawatir. Pada artikel ini, saya akan memberikan panduan tentang bagaimana cara menampilkan formula bar pada Microsoft Excel.
Cara Menampilkan Angka 0 (Nol) yang Tidak Muncul di Excel – Blogger Toraja
Sudah menjadi hal yang umum untuk menggunakan Excel dalam melakukan tugas sehari-hari seperti perhitungan, pengelolaan data, dan lain-lain. Namun, kadangkala, saat kita mengetik angka 0 (nol) pada Microsoft Excel, angka tersebut tidak muncul. Hal ini dapat menyebabkan kesalahan dalam perhitungan dan memberikan hasil yang tidak akurat.
Namun, jangan khawatir. Pada artikel ini, saya akan memberikan panduan tentang bagaimana cara menampilkan angka 0 (nol) yang tidak muncul di Microsoft Excel.