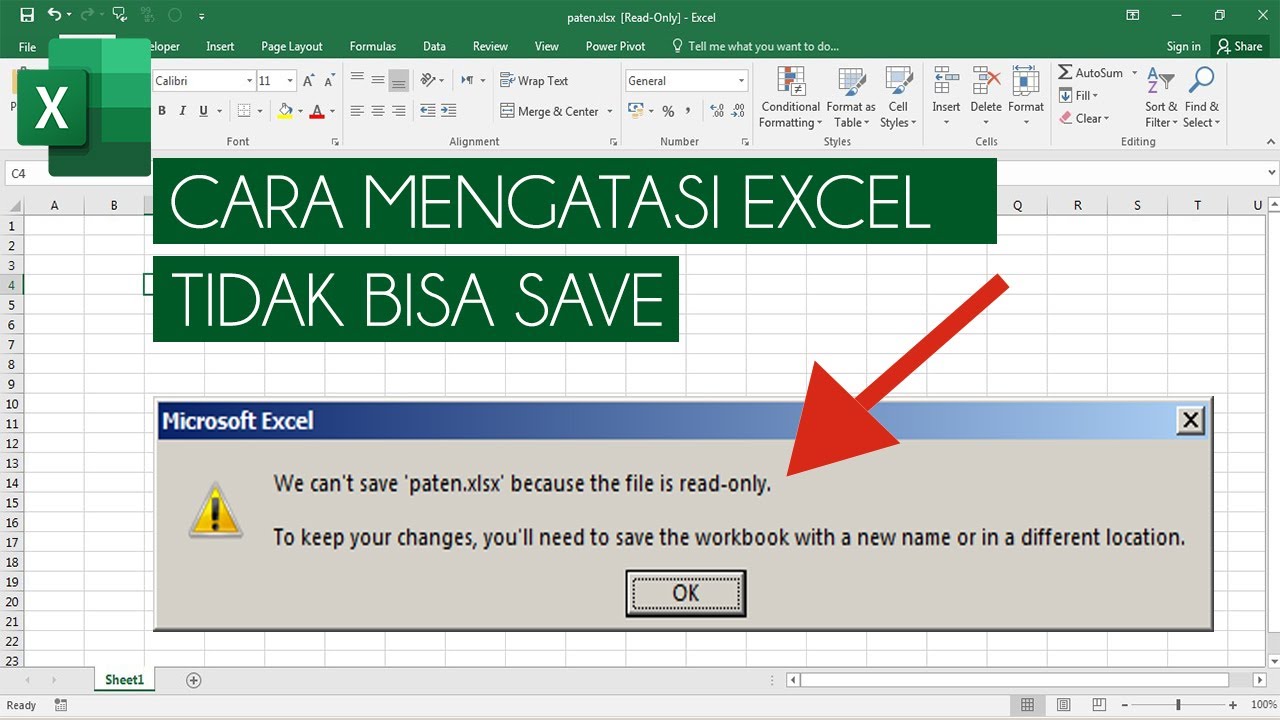Do you ever encounter a problem when you can’t save an Excel file? It’s frustrating, right? It might be caused by several reasons, such as making changes to a read-only file or using a version not supported by the Excel application. Below are some solutions you can apply to fix the issue.
Fix #1: Change the File Name or Location
One of the easiest ways to fix Excel files that can’t be saved is by changing the file name or location. This solution is often used when you try to save the file in a location that has insufficient or inaccessible privileges.
Follow these steps to change the file name or location:
- Click on File > Save As.
- Choose the location where you want to save the file.
- Change the file name to something different or add a version number.
- Click on Save.
By doing this, you’ll be able to save the file without encountering any issue. If the file still can’t be saved, try the next solution.
Fix #2: Check If the File Is in Read-Only Mode
If you notice that Excel won’t let you save a file and displays a message like “Read-Only,” it might be due to the file being in read-only mode. The read-only mode is a feature that Excel uses to ensure that important files are not accidentally edited or deleted. You can disable this feature to save the file.
Here’s how you can check if the file is in read-only mode and disable it:
- Open the Excel file that can’t be saved.
- Click on File > Info.
- Look for the Protect Workbook option in the right column.
- Click on Protect Workbook > Mark as Final.
- If it’s already marked as final, click on Protect Workbook > Encrypt with Password.
- If the Encrypt with Password option is grayed out, the file may already be encrypted.
- Enter the correct password and click on OK.
- Click on File > Save.
If the file still can’t be saved, try the next solution.
Fix #3: Use Compatibility Mode
Sometimes, Excel files can become incompatible with a newer version of Excel. Compatibility Mode is a feature that allows you to use an older version of Excel to open and modify an Excel file created using a newer version. To use compatibility mode, you need to save the file as Excel 97-2003 Workbook format.
Follow these steps to use compatibility mode:
- Click on File > Save As.
- Select Excel 97-2003 Workbook from the Save as type drop-down list.
- Enter a new file name if desired.
- Click on Save.
If the file still can’t be saved, try the next solution.
Fix #4: Repair Excel Software
If none of the above methods works, you can try repairing the Excel software. This may fix any issues with the software and allow you to save Excel files without any issues. Here’s how to repair the Excel software:
- Go to Control Panel > Programs and Features.
- Find Microsoft Office in the list of programs and right-click on it.
- Click on Change > Repair.
- Follow the instructions on the screen to repair the Excel software.
If the file still can’t be saved, try the next solution.
Fix #5: Check for Excel Add-Ins
Add-ins are software that can be installed in Excel to provide additional features and functions. However, sometimes they can cause conflicts with Excel, preventing the file from being saved. If you’re experiencing issues saving an Excel file, check if you have any add-ins installed and try disabling them.
Here’s how to check for Excel add-ins:
- Click on File > Options > Add-Ins.
- Look for any add-ins listed in the Active Application Add-ins section.
- Select the add-in you want to disable and click on Go.
- Uncheck the box next to the add-in and click on OK.
- Restart Excel and see if the file can be saved.
If the file still can’t be saved, try the next solution.
FAQ:
Q1: Why is Excel not letting me save my file?
A: There are several reasons why Excel might not let you save your file. It could be due to insufficient privileges, read-only mode, compatibility issues, or conflicts with add-ins. Try the solutions mentioned above to fix the issue.
Q2: How do I recover an unsaved Excel file?
A: If you accidentally close an unsaved Excel file, don’t worry; there’s still a chance to recover it. Follow these steps to recover the unsaved file:
- Open a new Excel file and click on File > Info.
- Click on Manage Workbook > Recover Unsaved Workbooks.
- Select the unsaved file you want to recover and click on Open.
- Save the file with a new name or location.
Conclusion
Saving an Excel file is a crucial step in managing your data. However, sometimes you may encounter issues that prevent you from doing so. If you ever encounter such problems, try the solutions mentioned above, and you’ll likely solve the issue. Remember, it’s always best to keep a backup of your important data to avoid losing it.
For a better understanding of how to fix Excel files that can’t be saved, check out this helpful video on YouTube: