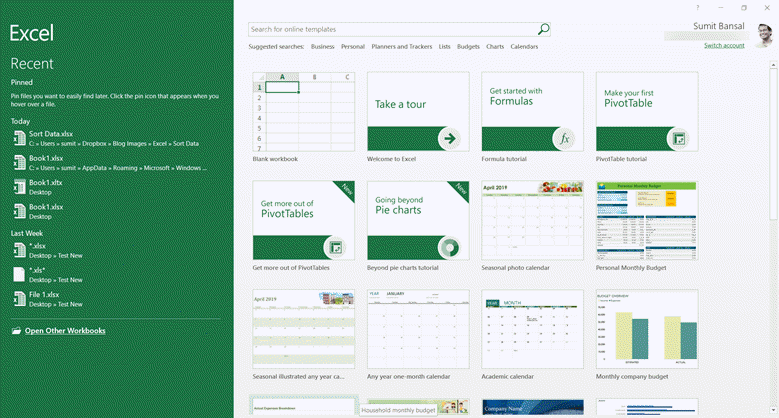Cara Mengatasi File Excel Tidak Bisa Dibuka Langsung
Jika Anda pernah mengalami masalah ketika ingin membuka file Excel dan mendapatkan pesan error “file Excel tidak bisa dibuka”, itu mungkin disebabkan oleh beberapa faktor. Beberapa masalah teknis dapat membuat Excel tidak dapat membuka file, termasuk pengaturan keamanan yang buruk atau kelalaian pengguna.
Berikut adalah beberapa solusi untuk mengatasi masalah ini:
1. Coba Buka File Excel di Mode Aman
Mode Aman Excel dapat membantu Anda membuka file yang tidak dapat dibuka dengan cara normal. Untuk membuka Excel dalam mode aman, ikuti langkah-langkah berikut:
- Tutup Excel terlebih dahulu
- Buka program Excel dengan cara menekan tombol Windows + R pada keyboard Anda, kemudian ketik excel /safe dan tekan Enter
- Layarnya akan memunculkan menu mana yang ingin Anda buka. Pilih file Excel yang tidak dapat dibuka
- Jika file berhasil dibuka, simpan ulang file tersebut
2. Cek File Excel Anda
Ada kemungkinan file Excel Anda rusak atau korup. Untuk memperbaiki masalah ini, coba lakukan hal-hal berikut:
- Buka Excel tanpa membuka file. Caranya sama dengan cara membuka Excel di mode aman
- Buat file Excel baru dan impor data ke dalamnya dari file Excel yang rusak/korup
- Jika file baru berhasil dibuat, jangan lupa simpan file Excel yang baru tersebut
- Jika masalah terus berlanjut, coba Unduh dan instal update Microsoft Office terbaru
Cara Akses File Excel yang Tidak Bisa Diedit
Saat mengakses file Excel, Anda mungkin menemukan pesan “Read Only”, yang berarti bahwa Anda tidak dapat menyimpan perubahan yang Anda buat pada file tersebut. Hal ini sangat mengganggu, terutama jika Anda perlu melakukan beberapa pembaharuan di file Excel tersebut.
Berikut adalah beberapa langkah yang dapat Anda ikuti untuk mengatasi masalah ini:
1. Pastikan Anda Memiliki Izin Mengedit File
Ketika pengguna mengakses file Excel yang telah diproteksi dengan hak akses khusus, pengguna tidak dapat melakukan perubahan apa pun kecuali penggunaan dari Izin tersebut. Pastikan bahwa Anda memiliki hak akses yang diperlukan untuk dapat menjalankan tugas ini. Jika Anda yakin bahwa file Excel yang Anda akses harus dapat diedit, temukan dengan exact Admin untuk izin akses tersebut.
2. Pilih save as dan simpan ke lokasi lain
Jika file Excel tidak dapat disimpan, coba salin isi file tersebut dan tempelkan pada file Excel baru. Kemudian pilih “Save As” dan simpan file baru tersebut ke lokasi yang berbeda. Hal ini dapat memperbaiki masalah yang mungkin disebabkan oleh format file yang salah atau pengaturan keamanan yang buruk.
Faq
1. Apakah Microsoft menyediakan solusi lain selain ini?
Ya, Microsoft menyediakan berbagai solusi untuk masalah teknis. Anda dapat mencari solusi lain melalui panduan Microsoft Support atau menghubungi customer service Microsoft
2. Apa yang harus saya lakukan jika masalah tetap tidak bisa diatasi?
Jika Anda sudah mencoba semua solusi yang ada tetapi tetap tidak dapat menyelesaikan masalah Anda, Anda dapat mempertimbangkan untuk mencari bantuan dari ahli teknis atau menghubungi customer service Microsoft
Video Tutorial: Cara Mengatasi File Excel Tidak Bisa di Save [Read Only]
Video tutorial ini dapat membantu Anda memperbaiki masalah ketika file Excel tidak dapat di-save karena hak akses “Read Only”.
Kesimpulan
File Excel merupakan salah satu dokumen terpenting dalam sebuah pekerjaan, oleh karena itu sangat penting bagi kita untuk mengetahui cara mengatasi masalah ketika file Excel tidak bisa dibuka atau diedit. Dalam artikel ini, telah diuraikan beberapa langkah-langkah yang dapat membantu Anda mengatasi masalah tersebut. Selain itu, telah disertakan FAQ dan video tutorial untuk memastikan bahwa semua rincian tentang cara memperbaiki masalah file Excel yang sering dihadapi telah dijelaskan dengan jelas. Semoga artikel ini bermanfaat bagi Anda dan dapat membantu mengatasi masalah teknis yang Anda hadapi.