Have you ever encountered a problem when you try to open an Excel file, but it just won’t open? If you have, then you’re not alone. This is a common issue that many people face. Fortunately, there are solutions to this problem that you can try.
 Cara Mengatasi File Excel Tidak Bisa Dibuka
Cara Mengatasi File Excel Tidak Bisa Dibuka
There are several reasons why an Excel file may not be opening. The following are some of the most common causes:
- The file is corrupted.
- The file is locked.
- The file is in use by another program.
- The file is incompatible with your version of Excel.
- You don’t have the necessary permissions to open the file.
If you’re experiencing any of these issues, here are some solutions you can try:
- Check if the file is corrupted: If the file is corrupted, you may not be able to open it. To check if the file is corrupted, try opening it on another computer or send it to someone else to open. If the file opens on another computer, then the issue may be with your computer or your version of Excel. If the file doesn’t open on another computer, then the file may be corrupted.
- Unlock the file: If the file is locked, you won’t be able to open it. To unlock the file, right-click on the file and select “Properties.” Under the “General” tab, uncheck the “Read-only” box and click “OK.”
- Close other programs: If another program is using the file, you won’t be able to open it. Close all other open programs and try opening the file again.
- Check compatibility: If the file is not compatible with your version of Excel, you may not be able to open it. Check the file type and version and make sure it is compatible with your version of Excel.
- Check permissions: If you don’t have the necessary permissions to open the file, you won’t be able to open it. Check with the file’s owner to make sure you have the necessary permissions or ask them to grant you access.
By trying these solutions, you should be able to open your Excel files. If you still can’t open them, then there may be other issues that need to be addressed.
 Cara Mengatasi File Excel yang Tidak Bisa Dibuka
Cara Mengatasi File Excel yang Tidak Bisa Dibuka
Another common issue with Excel files is when they are password-protected and you forgot the password. If this is the case, there are still solutions that you can try to unlock the file:
- Use a password reset disk: If you created a password reset disk when you first password-protected the file, you can use it to reset the password.
- Use a macro: You can create a macro to open a password-protected file without the password. However, this method is not recommended as it can compromise the security of the file.
- Use a password-cracking program: There are programs available that can crack the password of a password-protected file. However, this method is also not recommended as it can compromise the security of the file.
It’s important to note that trying to unlock a password-protected file without the password can be risky and may compromise the security of the file. It’s always best to try to remember the password or ask the file’s owner for the password.
FAQ
1. Why can’t I open my Excel file?
There are several reasons why you may not be able to open an Excel file, including file corruption, file locking, compatibility issues, or insufficient permissions. Try the solutions provided in this article to see if they resolve your issue.
2. What should I do if I forgot the password to a password-protected Excel file?
If you forgot the password to a password-protected Excel file, you can try to use a password reset disk, create a macro to open the file, or use a password-cracking program. However, these methods can compromise the security of the file. It’s always best to try to remember the password or ask the file’s owner for the password.
 Cara Mengatasi File Excel Tidak Bisa Dibuka
Cara Mengatasi File Excel Tidak Bisa Dibuka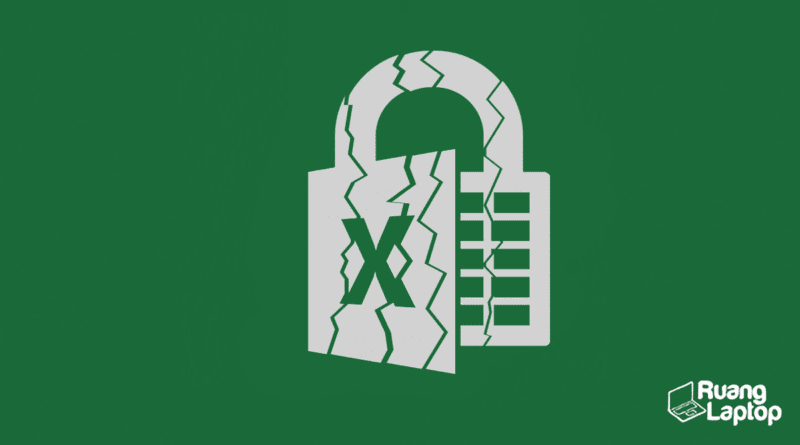 Cara Mengatasi File Excel yang Tidak Bisa Dibuka
Cara Mengatasi File Excel yang Tidak Bisa Dibuka