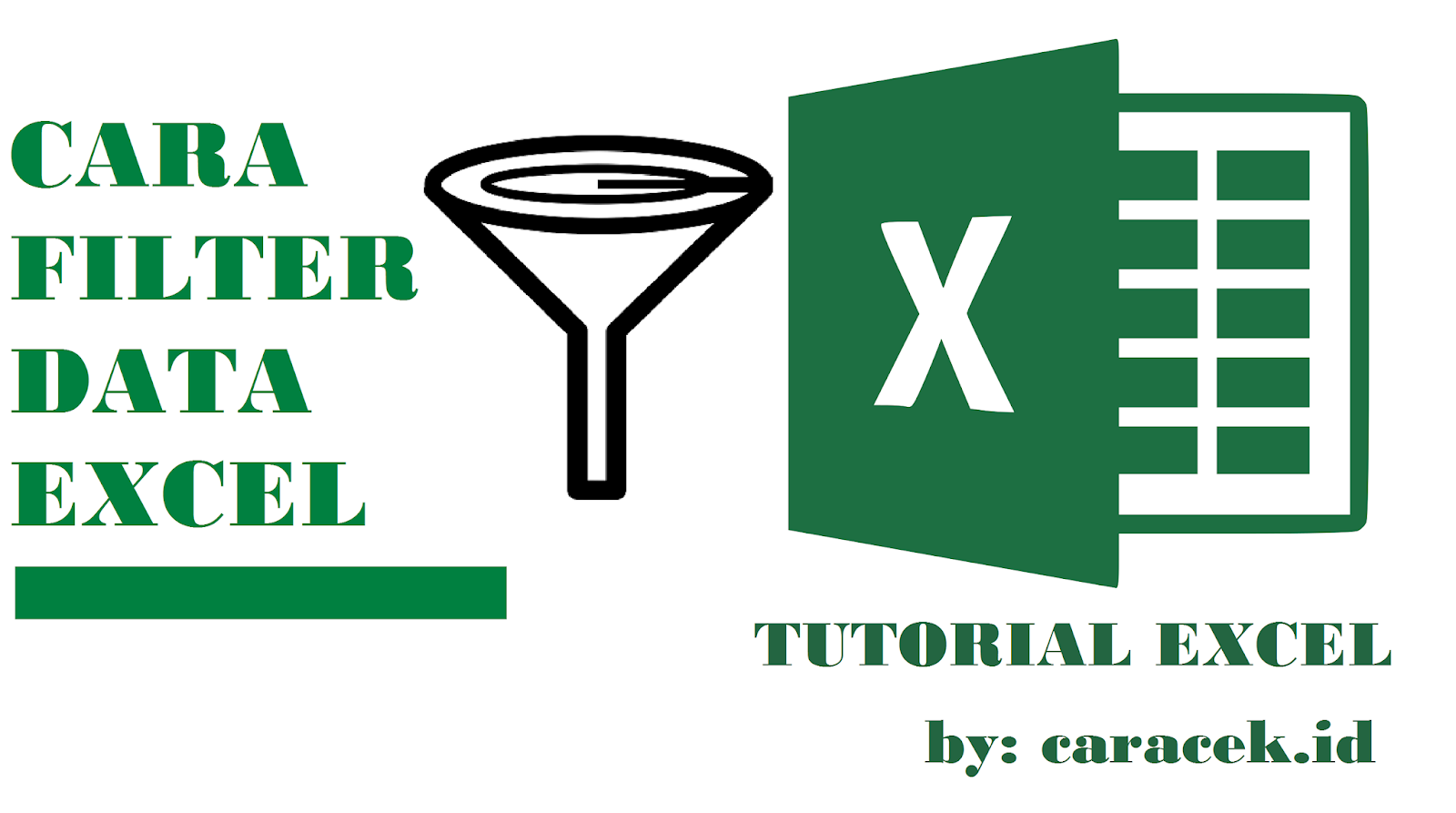Mengetahui beberapa fitur dalam Microsoft Excel akan sangat membantu Anda dalam membuat berbagai jenis data. Salah satu dari fitur yang ada pada Excel adalah membuat watermark. Saat Anda ingin menandai sebuah file Excel yang Anda buat, seperti menambahkan tanggal, nama atau logo perusahaan, maka mengaplikasikan watermark adalah hal yang perlu Anda lakukan. Dalam artikel ini, kami akan memberikan tutorial cara membuat watermark di Excel dengan menggunakan transparan tulisan dan logo.
Tutorial Membuat Watermark di Excel
Sebelum kita memulai, ada baiknya Anda memiliki file Excel yang ingin ditambahkan watermark. Setelah itu, silakan ikuti langkah-langkahnya sebagai berikut.
Langkah 1 – Unduh Gambar Watermark
Carilah gambar yang ingin Anda gunakan sebagai watermark. Anda bisa menggunakan logo perusahaan, gambar abstrak, atau semacamnya. Kami sarankan untuk menggunakan gambar yang tidak terlalu besar dan gambar tersebut harus memiliki background yang transparan seperti gambar dibawah ini.
Setelah itu, simpanlah gambar tersebut pada komputer Anda.
Langkah 2 – Siapkan File Excel
Buka file Excel yang ingin Anda tambahkan watermark. Hal pertama yang harus Anda lakukan adalah membuka tab Page Layout, kemudian pilihlah menu Watermark.
Setelah Anda memilih menu Watermark, maka akan muncul beberapa watermark dari template Microsoft. Anda bisa memilih salah satu dari template tersebut.
Namun, pada kesempatan kali ini kita tidak akan menggunakan template dari Microsoft, melainkan gambar yang kita buat sendiri. Untuk itu, Anda perlu melakukan beberapa tahapan berikut.
Langkah 3 – Membuat Watermark dengan Gambar yang Anda Miliki
Setelah itu, Carilah gambar yang sudah Anda siapkan untuk dibuat menjadi watermark. Kemudian, seret gambar tersebut ke worksheet Excel.
Kemudian, pilih gambar yang sudah Anda masukkan ke dalam worksheet. Setelah itu, pilihlah menu Format -> Color > Set Transparent Color. Biasanya, menu tersebut terletak di bawah tab Picture Tools Format.
Pada saat melakukan tahapan ini, Anda harus memilih satu warna yang akan dijadikan transparan pada gambar tersebut. Pilihlah warna apa saja yang Anda inginkan untuk dijadikan transparan pada gambar tersebut.
Setelah itu, tekan tombol Esc. Maka, bagian yang tadi Anda pilih warnanya, sekarang akan menjadi transparan. Sehingga, Anda kini memiliki gambar watermark yang setengah transparan.
Langkah 4 – Tambahkan Tekst ke dalam Gambar Watermark
Kemudian, setelah berhasil membuat watermark transparan, kini Anda dapat menambahkan teks ke dalamnya. Untuk menambahkan teks, pilihlah gambar watermark tersebut, kemudian ketikkan teks yang Anda inginkan pada keyboard Anda.
Setelah Anda mengetikkan teks yang Anda inginkan pada gambar tersebut, silakan atur posisi dan ukurannya. Anda bisa mengatur ukuran, warna, dan jenis huruf pada teks tersebut menggunakan menu Format Picture yang terdapat di bawah tab Picture Tools Format.
Langkah 5 – Merapikan Tampilan Gambar Watermark
Setelah merasa puas dengan hasil watermark yang telah Anda buat, kini saatnya untuk merapikan tampilannya. Pastikan bahwa gambar watermark dan teks tersebut sudah terpasang dengan baik di atas worksheet Excel.
Jika perlu, Anda bisa mengatur transparansi dan opasitas dari gambar watermark tersebut. Anda bisa memberikan opasitas rendah agar gambar tersebut tidak terlalu mengganggu pandangan pada file Excel yang dibuat.
Videonya
FAQ
Pertanyaan 1: Apa kegunaan dari watermak pada file Excel?
Jawaban: Watermark pada file Excel digunakan untuk memberikan beberapa informasi dasar tentang file tersebut, seperti nama file, tanggal pembuatan, atau logo perusahaan. Watermark ini sangat berguna untuk menghindari hilangnya informasi mengenai file Excel jika dibagikan dengan orang lain.
Pertanyaan 2: Apakah saya bisa menggunakan gambar dengan background yang tidak transparan?
Jawaban: Anda bisa menggunakan gambar dengan background yang tidak transparan, namun pastikan bahwa background tersebut memberikan kontras yang cukup sehingga tulisan pada gambar watermark bisa mudah terlihat. Hal tersebut bisa dilakukan dengan cara memberi shade atau efek gradient pada background gambar.