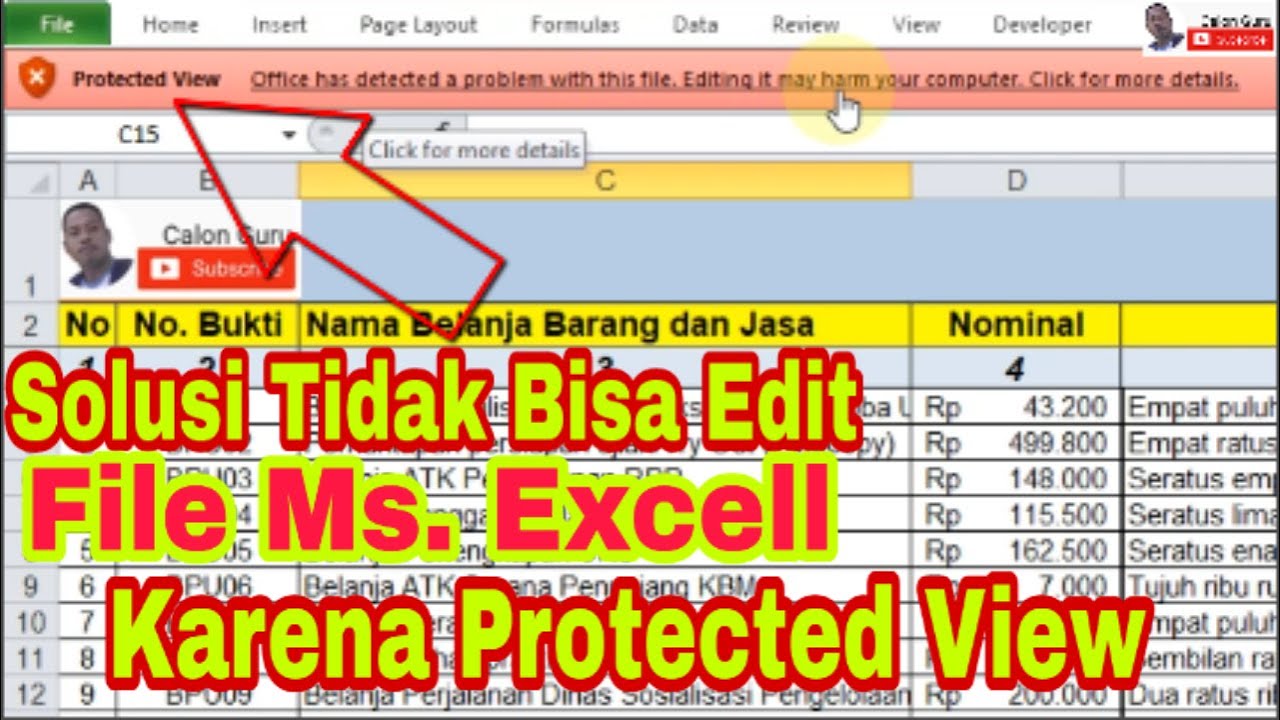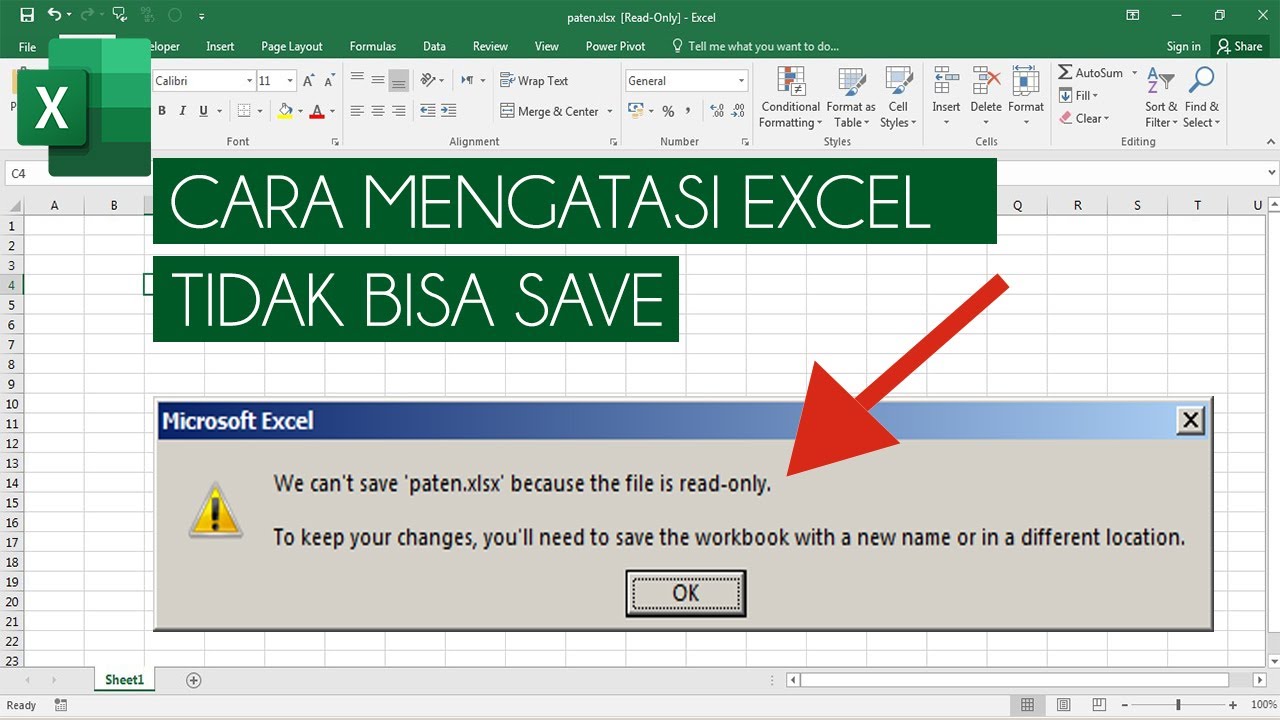Cara Mengatasi File Excel yang Tidak Bisa Diedit
Apakah Anda pernah mengalami masalah saat ingin mengedit file Excel namun file tersebut tidak bisa diedit karena muncul pesan “Read Only”? Jangan khawatir, masalah ini sebenarnya bisa diatasi dengan mudah. Dalam artikel ini, kami akan memberikan beberapa cara untuk mengatasi masalah file Excel yang tidak bisa diedit. Simak penjelasannya di bawah ini.
Cara Akses File Excel yang Tidak Bisa Diedit
Salah satu masalah yang sering ditemui saat ingin mengedit file Excel adalah munculnya pesan “Read Only” atau “Hanya Baca”. Hal ini terjadi karena file tersebut dilindungi dengan proteksi, baik itu proteksi dari pengguna lain atau proteksi dari Microsoft Excel. Anda bisa menghapus proteksi tersebut dengan mengikuti langkah-langkah di bawah ini:
Langkah 1: Buka File Excel yang Tidak Bisa Diedit
Pertama-tama, buka file Excel yang tidak bisa diedit. Kemudian, klik kanan pada file tersebut dan pilih “Properties” atau “Properti”.
Langkah 2: Hapus Proteksi dari File Excel
Pada jendela “Properties” atau “Properti”, klik tab “Security” atau “Keamanan”. Kemudian, pilih “Edit” atau “Edit” pada bagian “Permissions” atau “Izin”.
Pada jendela “Permissions for [nama file]”, periksa apakah nama Anda terdaftar dalam daftar “Group or user names” atau “Nama Grup atau Pengguna”. Jika tidak, tambahkan nama Anda dengan klik tombol “Add” atau “Tambah” dan masukkan nama Anda.
Jika nama Anda sudah terdaftar, periksa apakah Anda sudah mempunyai izin untuk mengedit file tersebut. Jika tidak, pilih nama Anda dan berikan izin “Full Control” atau “Kontrol Penuh” pada bagian “Permissions” atau “Izin”. Kemudian, klik “Apply” atau “Terapkan”.
Jika Anda tidak bisa membuka tab “Security” atau “Keamanan”, itu artinya file Excel tersebut dilindungi oleh password. Anda harus memasukkan password yang benar untuk membuka tab tersebut.
Langkah 3: Save File Excel yang Sudah Diedit
Setelah Anda berhasil menghapus proteksi dari file Excel yang tidak bisa diedit, Anda sudah bisa mengedit file tersebut. Setelah selesai mengedit, jangan lupa untuk menyimpan file tersebut dengan cara klik tab “File” dan pilih “Save” atau “Simpan”.
Cara Mengatasi File Excel yang Tidak Bisa di Save
Selain muncul pesan “Read Only”, Anda juga bisa mengalami masalah saat ingin menyimpan file Excel yang sudah diedit karena muncul pesan “Can’t Save” atau “Tidak Bisa Menyimpan”. Hal ini bisa terjadi karena beberapa alasan, seperti kehilangan izin atau ruang penyimpanan yang tidak mencukupi.
Berikut ini adalah beberapa cara untuk mengatasi masalah file Excel yang tidak bisa di save:
Langkah 1: Cek Izin untuk Mengakses Folder Penyimpanan
Salah satu alasan yang bisa membuat Anda tidak bisa menyimpan file Excel yang sudah diedit adalah tidak memiliki izin untuk mengakses folder penyimpanan. Untuk mengatasi masalah ini, Anda bisa mengikuti langkah-langkah di bawah ini:
- Buka folder penyimpanan tempat Anda ingin menyimpan file Excel yang sudah diedit.
- Klik kanan pada folder tersebut dan pilih “Properties” atau “Properti”.
- Pada jendela “Properties” atau “Properti”, klik tab “Security” atau “Keamanan”.
- Periksa apakah nama Anda terdaftar dalam daftar “Group or user names” atau “Nama Grup atau Pengguna”.
- Jika tidak terdaftar, tambahkan nama Anda dan berikan izin “Full Control” atau “Kontrol Penuh”.
Langkah 2: Cek Ruang Penyimpanan pada Hard Disk
Jika Anda sudah memiliki izin untuk mengakses folder penyimpanan namun masih tidak bisa menyimpan file Excel yang sudah diedit, kemungkinan masalahnya adalah ruang penyimpanan pada hard disk sudah penuh. Oleh karena itu, cek ruang penyimpanan pada hard disk dengan mengikuti langkah-langkah di bawah ini:
- Buka “File Explorer” atau “Eksplorer Berkas”.
- Pilih drive yang ingin Anda cek ruang penyimpanannya.
- Klik kanan pada drive tersebut dan pilih “Properties” atau “Properti”.
- Pada jendela “Properties” atau “Properti”, periksa kapasitas dan sisa ruang pada drive tersebut.
- Jika kapasitas sudah mencapai 100%, hapus beberapa file yang tidak diperlukan atau pindahkan file ke drive lain.
FAQ
1. Apa yang menyebabkan file Excel menjadi Read Only?
File Excel bisa menjadi Read Only karena beberapa alasan, seperti dilindungi oleh proteksi dari pengguna lain atau proteksi dari Microsoft Excel. Saat file tersebut dilindungi, Anda hanya bisa membaca isi file tersebut dan tidak bisa mengedit atau menyimpan file tersebut.
2. Apa yang harus dilakukan jika file Excel tidak bisa diedit?
Jika file Excel tidak bisa diedit, Anda harus menghapus proteksi dari file tersebut dengan mengikuti langkah-langkah pada bagian “Cara Akses File Excel yang Tidak Bisa Diedit” di atas.