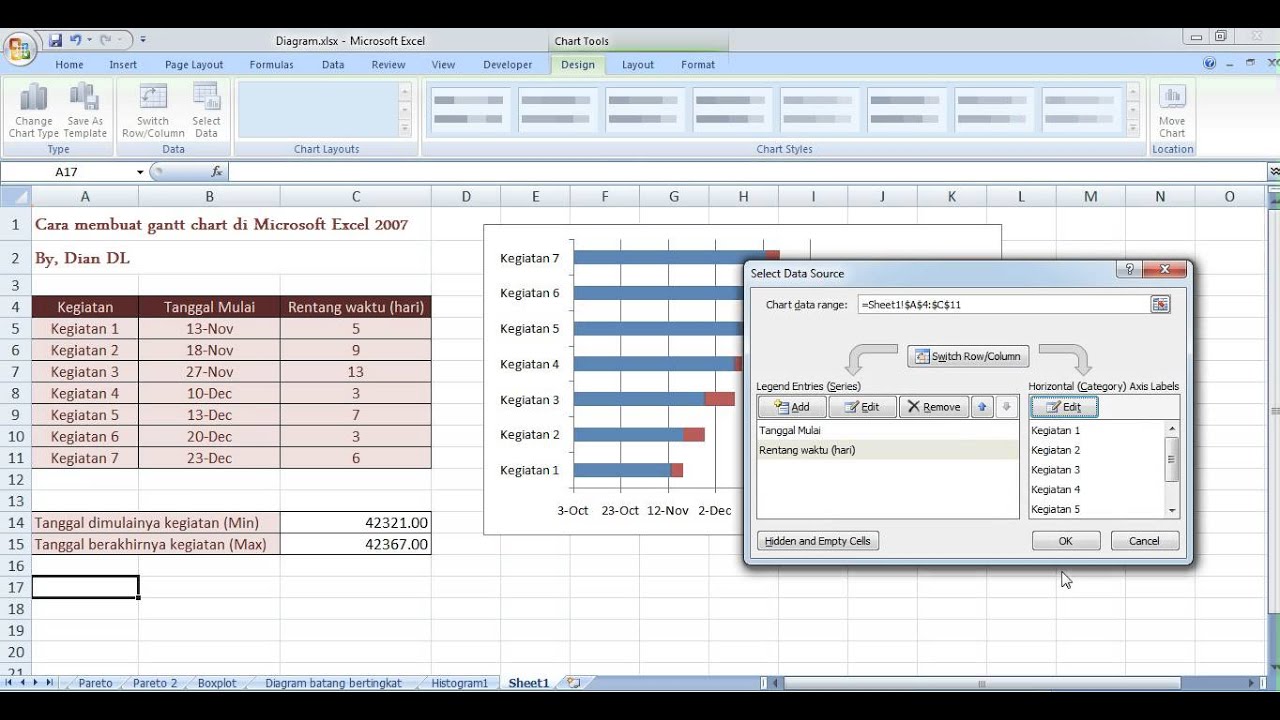Apabila Anda bekerja di bidang keuangan atau pemasaran, kemungkinan Anda sudah sangat familiar dengan Excel. Microsoft Excel adalah salah satu program paling populer yang digunakan untuk mengolah data dan membuat grafik atau diagram untuk presentasi. Namun, beberapa orang mungkin masih bingung tentang cara membuat grafik di Excel. Pada artikel ini, kami akan membahas beberapa cara membuat grafik di Excel, termasuk bar chart, line chart, gantt chart, dan grafik waterfall.
Cara Membuat Bar Chart Di Excel
Bar chart adalah jenis grafik yang umum digunakan untuk menunjukkan perbandingan antara kategori atau variabel. Misalnya, jika Anda ingin menunjukkan penjualan bulanan untuk beberapa produk, maka bar chart dapat digunakan untuk membandingkan pendapatan masing-masing produk.
Berikut adalah beberapa langkah untuk membuat bar chart di Excel:
- Pilih range data yang akan digunakan untuk membuat grafik
- Pilih tab “Insert” dan klik “Column Chart” pada grup “Charts”
- Pilih salah satu tipe bar chart (misalnya, “Clustered Column”)
- Grafik baru akan muncul di lembar kerja Excel
Dengan menggunakan bar chart di Excel, Anda dapat dengan mudah membandingkan data yang diwakili oleh batang vertikal pada grafik. Anda juga dapat menambahkan label pada sumbu x dan sumbu y, serta mengubah warna atau gaya grafik sesuai dengan kebutuhan Anda.
Cara Membuat Line Chart Di Excel
Line chart adalah jenis grafik yang umum digunakan untuk menunjukkan perubahan data seiring waktu atau variabel yang mengalir. Misalnya, jika Anda ingin menunjukkan bagaimana pendapatan Anda naik atau turun dalam kurun waktu tertentu, maka line chart dapat digunakan untuk memperlihatkan fluktuasi tersebut dengan jelas.
Berikut adalah beberapa langkah untuk membuat line chart di Excel:
- Pilih range data yang akan digunakan untuk membuat grafik
- Pilih tab “Insert” dan klik “Line Chart” pada grup “Charts”
- Pilih salah satu jenis line chart (misalnya, “Line with Markers”)
- Grafik baru akan muncul di lembar kerja Excel
Dengan menggunakan line chart di Excel, Anda dapat dengan mudah melihat arah atau tren perubahan data sepanjang waktu. Anda juga dapat menambahkan label pada sumbu x dan sumbu y, serta mengubah warna atau gaya grafik sesuai dengan kebutuhan Anda.
Cara Membuat Gantt Chart Di Excel
Gantt chart adalah jenis grafik yang umum digunakan untuk menunjukkan proyek atau tugas yang akan dilakukan dalam periode waktu tertentu. Misalnya, jika Anda ingin menunjukkan bagaimana proyek Anda dikerjakan dari awal hingga akhir, maka gantt chart dapat digunakan untuk memperlihatkan jadwal dan progres proyek secara terperinci.
Berikut adalah beberapa langkah untuk membuat gantt chart di Excel:
- Tambahkan nama proyek, tugas, dan jangka waktu pada lembar kerja Excel
- Buat tabel baru dengan kolom “Task Name”, “Start Date”, “End Date”, “Duration”, dan “Percent Complete”. Isi setiap kolom dengan data yang sesuai
- Pilih range data yang akan digunakan untuk membuat grafik (termasuk kolom judul dan data)
- Pilih tab “Insert” dan klik “Bar Chart” pada grup “Charts”
- Pilih salah satu jenis stacked bar chart (misalnya, “Stacked Bar”)
- Grafik baru akan muncul di lembar kerja Excel
Dengan menggunakan gantt chart di Excel, Anda dapat dengan mudah melihat progres tugas atau proyek Anda dalam kurun waktu tertentu. Anda juga dapat menambahkan keterangan atau label pada sumbu x dan sumbu y, serta mengubah warna atau gaya grafik sesuai dengan kebutuhan Anda.
Cara Membuat Grafik Waterfall Dengan Excel
Grafik waterfall adalah jenis grafik yang umum digunakan untuk menunjukkan pengaruh positif dan negatif pada suatu variabel atau kategori tertentu. Misalnya, jika Anda ingin menunjukkan perbandingan antara pendapatan dan biaya selama kurun waktu tertentu, maka grafik waterfall dapat digunakan untuk memperlihatkan kenaikan atau penurunan saldo keuangan selama periode tersebut.
Berikut adalah beberapa langkah untuk membuat grafik waterfall di Excel:
- Tambahkan judul dan data pada lembar kerja Excel (termasuk kolom Label dan Nilai)
- Buat kolom baru dengan menghitung total nilai dan perubahan jumlah (misalnya, Menyalin jumlah ke kolom baru, Menghitung perubahan jumlah)
- Buat kolom baru lagi untuk menunjukkan jenis perubahan jumlah (misalnya, Warna merah untuk jumlah negatif, warna hijau untuk jumlah positif)
- Pilih range data yang akan digunakan untuk membuat grafik (termasuk kolom judul, total nilai, dan jenis perubahan jumlah)
- Pilih tab “Insert” dan klik “Bar Chart” pada grup “Charts”
- Pilih salah satu jenis stacked bar chart (misalnya, “Stacked Bar”)
- Grafik baru akan muncul di lembar kerja Excel
Dengan menggunakan grafik waterfall di Excel, Anda dapat dengan mudah melihat pengaruh positif dan negatif pada suatu variabel atau kategori tertentu. Anda juga dapat menambahkan keterangan atau label pada sumbu x dan sumbu y, serta mengubah warna atau gaya grafik sesuai dengan kebutuhan Anda.
FAQ (Frequently Asked Questions)
1. Apa bedanya antara bar chart dan line chart?
Bar chart dan line chart adalah jenis grafik yang digunakan untuk memvisualisasikan data. Bar chart umum digunakan untuk menunjukkan perbandingan antara kategori atau variabel, dan biasanya mewakili data dengan batang vertikal. Sedangkan line chart umum digunakan untuk menunjukkan perubahan data seiring waktu atau variabel yang mengalir, dan biasanya mewakili data dengan garis berkelok-kelok.
2. Bagaimana cara menambahkan grafik ke PowerPoint?
Untuk menambahkan grafik dari Excel ke PowerPoint, Anda dapat menggunakan fitur Copy dan Paste di antara kedua aplikasi. Pastikan bahwa lembar kerja Excel yang memiliki grafik yang ingin Anda tambahkan dipilih. Kemudian, pilih “Copy” (atau tekan ctrl + c) dan buka presentasi PowerPoint. Pilih slide yang ingin Anda tambahkan grafik, dan kemudian pilih “Paste” (atau tekan ctrl + v). Grafik akan ditambahkan ke slide PowerPoint dan dapat disesuaikan seperti yang Anda inginkan.
Video Tutorial: Cara Membuat Grafik di Excel
Demikianlah beberapa cara membuat grafik di Excel. Dengan menguasai teknik-teknik ini, Anda dapat dengan mudah membuat presentasi yang menarik dan mudah dipahami. Jangan ragu untuk bereksperimen dengan warna atau gaya grafik yang berbeda, agar presentasi Anda semakin menarik dan berbeda dari yang lain!