Jika Anda sering berurusan dengan file Excel, pasti pernah mengalami masalah ketika file tersebut tidak bisa dibuka. Masalah ini bisa disebabkan oleh berbagai faktor, seperti kesalahan pada aplikasi Excel, kerusakan pada file, atau masalah dengan sistem operasi yang Anda gunakan. Dalam artikel ini, kami akan menjelaskan beberapa tips untuk mengatasi masalah ini.
 Kenapa Tidak Bisa Buka File Excel?
Kenapa Tidak Bisa Buka File Excel?
Ada berbagai alasan mengapa Anda tidak dapat membuka file Excel, berikut di antaranya:
1. File Excel rusak.
Satu masalah umum yang dapat menyebabkan file Excel tidak dapat dibuka adalah rusak. Ini mungkin disebabkan oleh file yang korup atau file yang rusak karena alasan lain. Ketika file Excel rusak, aplikasi Excel mungkin tidak dapat membaca file atau memprosesnya dengan benar.
2. Aplikasi Excel mengalami masalah.
Selain itu, aplikasi Excel yang digunakan untuk membuka file mungkin mengalami masalah. Ini mungkin disebabkan oleh versi Excel yang tidak cocok dengan file, atau karena aplikasi Excel rusak atau tidak terinstal dengan benar.
 Cara Mengatasi File Excel Yang Tidak Bisa Dibuka
Cara Mengatasi File Excel Yang Tidak Bisa Dibuka
Jika Anda mengalami masalah ketika mencoba membuka file Excel, berikut ini adalah beberapa tips untuk membantu Anda mengatasi masalah tersebut:
1. Coba Buka File Excel dalam Safe Mode pada Komputer Anda
Safe Mode adalah mode Windows yang memungkinkan pengguna untuk memecahkan masalah dengan perangkat lunak atau perangkat keras dengan memungkinkan komputer untuk menjalankan hanya perangkat lunak dasar dan driver sistem. Cobalah membuka file Excel dalam mode ini, yang akan membantu mengecualikan masalah perangkat lunak atau sistem operasi. Untuk membuka komputer Anda dalam mode aman, lakukan langkah-langkah berikut:
-
Matikan komputer dan restart.
-
Setelah BIOS boot-up splash screen menampilkan baris singkat teks seperti “tekan F8,” tekan tombol yang diperintahkan. Tombol F8 biasanya yang digunakan.
-
Setelah Anda memasuki layar menu boot Windows, pilih opsi “Safe Mode” dengan menggunakan tombol panah untuk menavigasi dan “Enter” untuk memilih.
-
Tunggu hingga operasi boot selesai dan desktop Anda muncul.
-
Buka file Excel yang tidak dapat dibuka untuk melihat apakah masalahnya tetap muncul.
Jika Anda dapat membuka file Excel dalam mode aman, masalah kemungkinan disebabkan oleh masalah perangkat lunak atau sistem operasi. Ada beberapa solusi yang dapat Anda coba untuk memperbaiki masalah ini, seperti menginstal ulang aplikasi Excel atau menghapus beberapa program atau file yang tidak diperlukan dari komputer Anda.
2. Buka Kembali File Excel dari Salinan Cadangan
Jika file Excel Anda terus mengalami masalah ketika diubah atau diedit, gunakan salinan cadangan sebagai ganti. Jika Anda tidak memiliki salinan cadangan, coba membuat backup file Anda di perangkat penyimpanan lain seperti hard disk luar atau flash drive. Ganti nama file dan simpan sebagai salinan cadangan sehingga Anda masih dapat memperbaikinya jika masalah terjadi lagi. Jangan menggunakan opsi menyimpan dan menimpa file asli dengan yang baru kecuali masalah sebenarnya dipecahkan atau diidentifikasi dengan benar.
 Cara Mengatasi File Excel Tidak Bisa Dibuka Di Windows 10
Cara Mengatasi File Excel Tidak Bisa Dibuka Di Windows 10
Windows 10 menyertakan beberapa fitur bawaan yang dapat membantu mengatasi masalah file Excel yang tidak dapat dibuka. Berikut adalah beberapa langkah yang dapat Anda ikuti ketika berurusan dengan masalah ini:
1. Perbarui Aplikasi Excel Anda
Jika file Excel masih tidak dapat dibuka setelah mencoba langkah-langkah awal, pastikan bahwa aplikasi Excel Anda diperbarui ke versi yang terbaru. Microsoft secara teratur memperbaiki bug dan masalah aplikasi Excel, dan memperbarui versi Excel dapat membantu memperbaiki masalah yang dimiliki aplikasi yang lebih lama.
2. Gunakan Kompatibilitas Pada Versi Excel
Jika Anda mencoba membuka file Excel di versi Excel yang lebih baru, cobalah menggunakan fitur kompatibilitas. Fitur ini memungkinkan Anda membuka file Excel dalam format yang dirancang untuk digunakan dalam versi Excel tertentu. Untuk menggunakan fitur ini, buka aplikasi Excel dan ikuti langkah-langkah berikut:
-
Buka file Excel yang tidak dapat dibuka.
-
Klik pada tab “File” di bagian kiri atas layar.
-
Pilih opsi “Info”.
-
Klik pada opsi “Convert” jika muncul. Dalam beberapa kasus, versi lebih baru dari Excel mungkin memerlukan konversi file sebelum dapat dibuka.
-
Klik pada opsi “Compatibility Mode.” Pilih versi Excel yang lebih lama yang mendukung tipe file yang Anda akses. Setelah Anda memilih versi yang tepat, file akan membuka dengan benar.
Jika fitur kompatibilitas tidak membantu, Anda mungkin perlu mencoba metode lain untuk mengatasi masalah file Excel yang tidak dapat dibuka.
 FAQ
FAQ
1. Bagaimana cara mengatasi file Excel yang tidak dapat dibuka karena kerusakan?
Jika file Excel rusak, Anda tidak dapat membuka atau mengedit file. Untuk memperbaiki file Excel yang rusak, ikuti langkah-langkah berikut:
-
Buka aplikasi Excel dan klik pada tab “File” di bagian kiri atas layar.
-
Pilih opsi “Open.” Cari file Excel yang rusak dan klik pada opsi “Open With” atau “Open and Repair.”
-
Pilih opsi “Repair.” Proses perbaikan bisa memakan waktu beberapa menit tergantung pada ukuran file.
-
Setelah proses selesai, coba buka file Excel lagi untuk melihat apakah masalahnya telah diselesaikan.
2. Apakah ada video Youtube yang dapat membantu saya mengatasi masalah file Excel yang tidak dapat dibuka?
Ya, banyak video di YouTube yang dapat membantu Anda mengatasi masalah file Excel yang tidak dapat dibuka. Berikut ini adalah beberapa video yang dapat Anda gunakan sebagai panduan:
- Cara Mudah Mengatasi Excel Yang Error, Crash, atau Tidak Bisa Dibuka
- Fix Excel Cannot Open The File Because The File Format Or File Extension Is Not Valid
Jika Anda mengalami masalah file Excel yang sama, pastikan untuk mencari video yang relevan dengan masalah yang Anda hadapi.
Dalam artikel ini, kami memberikan beberapa tips untuk membantu Anda mengatasi masalah ketika file Excel tidak dapat dibuka. Meskipun beberapa masalah dapat diperbaiki dengan mudah, ada kasus di mana masalah mungkin terkait dengan kerusakan perangkat keras atau sistem operasi. Jika Anda mengalami masalah yang tidak dapat diselesaikan, pastikan untuk mencari bantuan dari ahli.
 Kenapa Tidak Bisa Buka File Excel?
Kenapa Tidak Bisa Buka File Excel? Cara Mengatasi File Excel Yang Tidak Bisa Dibuka
Cara Mengatasi File Excel Yang Tidak Bisa Dibuka Cara Mengatasi File Excel Tidak Bisa Dibuka Di Windows 10
Cara Mengatasi File Excel Tidak Bisa Dibuka Di Windows 10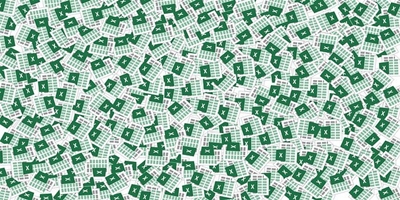 FAQ
FAQ