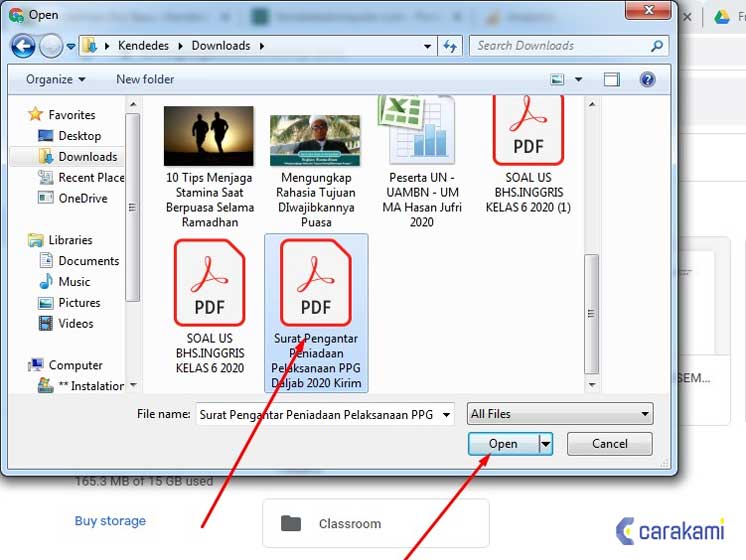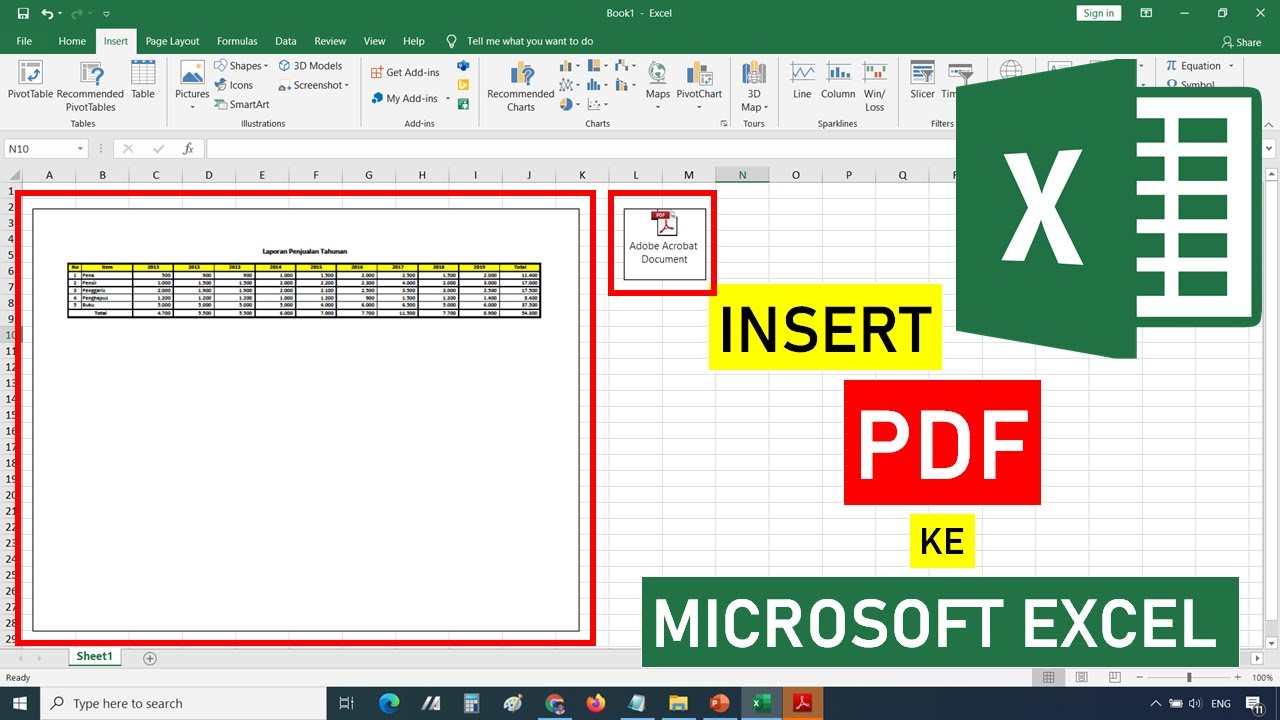As professionals in the creative industry, it is important to have the skills to convert different file types to cater to different needs. In this article, we will discuss the different ways to convert PDF files to Excel and how to insert PDF files into Excel.
How to Convert PDF to Excel Online and Offline
PDF files are a widely used file format in today’s digital age. However, it can be troublesome when you need to extract data from a PDF file. One common solution is to convert the PDF file to an Excel file. There are multiple ways to convert PDF to Excel, both online and offline.
Online PDF to Excel Converter
If you don’t have PDF converting software on your computer, there are multiple online converters available. These include:
Offline PDF to Excel Converter
If you want to convert PDF files frequently, having an offline PDF converter may be more efficient. Some popular PDF to Excel converters include:
How to Insert PDF Files into Excel
Inserting PDF files into Excel is a great way to combine data from different sources. Here are four methods to insert a PDF file into an Excel spreadsheet:
Method 1: Copy and Paste
The easiest method is to open both the PDF file and the Excel spreadsheet, select the data you want to copy from the PDF, and paste it into the Excel cells. However, formatting issues may occur, and it’s not the most precise method.
Method 2: Insert Object
You can also insert the entire PDF file as an object in Excel. To do this, go to the Insert tab, click Object and select Adobe Acrobat Document. Select the PDF file you want to insert and set any other preferences, then click OK.
You can now move and resize the object as necessary. However, editing the PDF may not be possible and the file may not display correctly in some cases.
Method 3: Insert Picture
If you only need to insert a portion of the PDF file, taking a screenshot or snipping the desired area and inserting it as a picture in Excel can be a good solution. To do this, open the PDF file and take the screenshot or snip the desired area, then go to the Excel sheet and select Insert Picture. Select the image you want to insert and set any other preferences, then click OK.
You can now add any additional text or formatting as needed. However, this method does not allow for editing the text in the PDF.
Method 4: Save as Excel
If you have Adobe Acrobat or similar software, you can save the PDF file as an Excel file and then open it in Excel. To do this, go to File > Save As and select Excel Workbook as the file type. Then open the Excel file and edit it as needed.
FAQs
Q: Can all PDF files be converted to Excel?
Not all PDF files can be accurately converted to Excel. In particular, PDF files that contain complex or non-standard layouts may not convert well.
A: Is it possible to convert PDF files to Excel on a mobile device?
Yes, some PDF converting apps such as Adobe Scan and Scanbot allow for PDF to Excel conversion on mobile devices, both Android and iOS. However, the quality of the conversion may depend on the app and device used.
Conclusion
Converting PDF files to Excel and inserting PDF files into Excel can be beneficial when dealing with different sources of data. Various online and offline converters are available to convert PDF files to Excel, while different methods can be used to insert PDF files into Excel. By understanding these methods, we can more efficiently manage data in the creative industry.