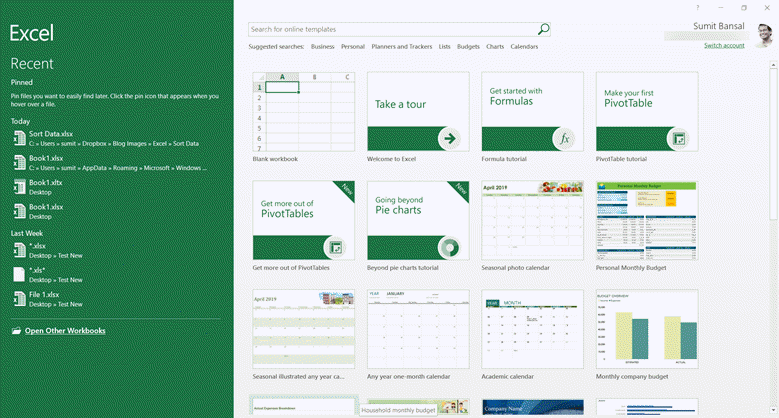Tidak bisa membuka atau menyimpan file Excel adalah masalah umum yang sering dihadapi oleh banyak orang. Biasanya masalah ini disebabkan oleh beberapa hal seperti struktur file yang rusak, format file yang tidak didukung, atau sumber daya yang tidak mencukupi di komputer atau perangkat lainnya. Hal ini dapat menimbulkan frustrasi terutama jika file tersebut penting dan perlu diakses segera. Artikel ini akan membahas beberapa tips dan trik untuk mengatasi masalah file Excel yang tidak bisa dibuka atau disimpan.
Cara Mengatasi File Excel Tidak Bisa Dibuka Langsung
Jika Anda memiliki masalah membuka file Excel, cobalah langkah-langkah berikut ini:
1. Coba Buka Di Versi Excel Yang Berbeda
Kadang-kadang masalah dapat terjadi karena perbedaan versi Excel yang digunakan. Jika file Excel Anda tidak bisa dibuka, coba buka file tersebut di versi Excel yang berbeda untuk melihat apakah itu membantu memecahkan masalah.
2. Periksa File Excel Untuk Virus
File Excel yang terinfeksi virus dapat menyebabkan masalah ketika mencoba membukanya. Pastikan untuk menjalankan perangkat lunak antivirus Anda dan periksa file Excel Anda sebelum membukanya.
3. Gunakan Program Recovery Excel
Jika file Excel Anda terlalu rusak untuk dibuka, Anda mungkin perlu menggunakan program recovery Excel untuk memulihkan data dari file tersebut. Beberapa program recovery Excel yang dapat Anda gunakan seperti Recovery Toolbox for Excel, ExcelFIX, atau Recuva.
Cara Mengatasi File Excel yang Tidak Bisa Diedit
Seringkali ketika membuka file Excel, Anda mungkin menemukan bahwa file tersebut dalam mode baca saja (read-only) dan tidak bisa diedit. Untuk mengatasi masalah ini, ikuti beberapa langkah berikut:
1. Pastikan File Excel Tidak Terkunci
Terkadang file Excel bisa ditandai sebagai “terkunci”. Jika ini terjadi, maka file Excel tersebut tidak bisa diedit kecuali jika Anda membuka file Excel tersebut terlebih dahulu dan memasukkan kata sandi yang benar.
2. Periksa Izin File Excel
Jika Anda tidak dapat mengedit file Excel karena file tersebut dalam mode baca saja, maka Anda perlu memeriksa izin file tersebut. Pastikan bahwa Anda memiliki izin yang cukup untuk mengedit file Excel tersebut. Jika tidak, Anda perlu meminta izin ke pemilik file atau administrator sistem untuk mengganti izin file Excel Anda.
3. Salin Isi File Excel Ke File Baru
Jika tidak ada masalah dengan izin atau pengaturan file, Anda dapat mencoba untuk menyalin isi file Excel ke file baru dan menyimpannya di lokasi yang berbeda. Ini dapat membantu memperbaiki masalah jika file Excel asli terlalu rusak.
FAQ
1. Apa yang bisa menyebabkan masalah file Excel tidak bisa dibuka atau disimpan?
Masalah tersebut bisa disebabkan oleh struktur file yang rusak, format file yang tidak didukung, atau sumber daya yang tidak mencukupi di komputer atau perangkat lainnya.
2. Apa saja program recovery Excel yang dapat digunakan untuk memulihkan data dari file Excel yang rusak?
Beberapa program recovery Excel yang dapat digunakan antara lain Recovery Toolbox for Excel, ExcelFIX, atau Recuva.