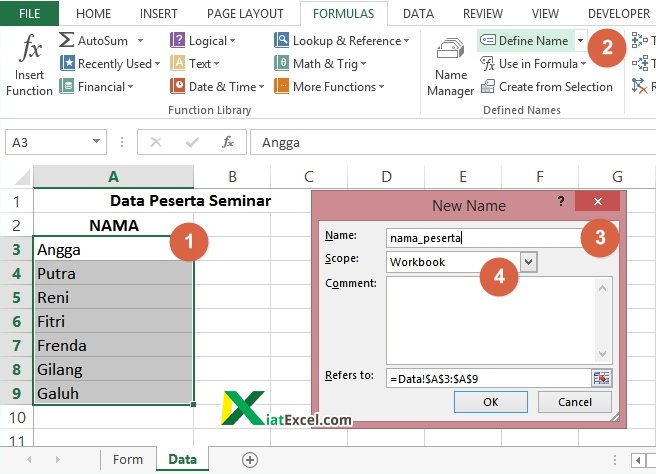Cara Membuat Dropdown List di Excel: Panduan Lengkap untuk Pemula
Pada saat kita bekerja dengan pengolahan data di Microsoft Excel, seringkali kita membutuhkan fitur Dropdown List. Dropdown List adalah salah satu fitur yang sangat berguna untuk memudahkan kita dalam memasukkan data ke dalam tabel. Dalam artikel ini, kita akan membahas tentang cara membuat Dropdown List di Excel.
Sebelum kita membahas tentang cara membuat Dropdown List, mari kita lihat dulu apa itu Dropdown List. Dropdown List adalah salah satu fitur di Excel yang memungkinkan kita untuk memilih data dari suatu daftar pilihan yang sudah kita buat sebelumnya. Dengan menggunakan fitur ini, kita tidak perlu menginput data manual satu persatu, yang tentu saja akan memakan waktu yang cukup banyak. Sebagai contoh, kita akan mencoba membuat Dropdown List untuk memilih jenis buah.
Pertama-tama, buatlah sebuah tabel dengan judul Buah dan Jenis Buah, seperti gambar di bawah ini.
Gambar 1: Dropdown List di Excel
Setelah itu, masukkan jenis buah ke dalam tabel seperti di bawah ini.
Gambar 2: Contoh tabel jenis buah
Sekarang, kita akan membuat dropdown list untuk memilih jenis buah tersebut. Berikut adalah langkah-langkahnya.
1. Pilih sel tempat kita ingin menampilkan dropdown list.
2. Klik pada tab Data di ribbon Excel.
3. Pilih opsi Data Validation.
4. Pilih opsi List di bagian Allow.
5. Selanjutnya, pilih range yang berisi jenis buah.
6. Klik OK.
Setelah kita berhasil membuat dropdown list untuk memilih jenis buah, kita bisa mencoba memasukkan data dengan cara menyentuh dropdown list yang sudah kita buat.
Gambar 3: Contoh penggunaan dropdown list
Seperti yang bisa kita lihat, kita sudah bisa memilih jenis buah secara otomatis melalui dropdown list yang sudah kita buat tadi. Dengan fitur ini, kita tidak hanya bisa mempercepat waktu pengolahan data, tapi juga akan lebih efisien dalam menginput data.
Namun, adakalanya kita membutuhkan dropdown list yang bisa menampilkan data dari sheet yang berbeda. Untuk membuat dropdown list seperti itu, kita cukup mengganti range yang kita pilih pada langkah ke-5 di atas dengan range yang ada pada sheet yang berbeda. Berikut adalah contoh kasusnya.
Pada gambar di bawah ini, kita memiliki dua sheet, Sheet1 dan Sheet2. Di Sheet1, kita ingin membuat dropdown list untuk memilih produk, dan kita ingin menampilkan data produk tersebut dari Sheet2.
Gambar 4: Dropdown list dari sheet yang berbeda
Berikut adalah langkah-langkahnya.
1. Pilih sel tempat kita ingin menampilkan dropdown list di Sheet1.
2. Klik pada tab Data di ribbon Excel.
3. Pilih opsi Data Validation.
4. Pilih opsi List di bagian Allow.
5. Selanjutnya, kita harus mengganti range yang tadi kita pilih dengan range yang ada pada Sheet2.
=Sheet2!$A$2:$A$4
6. Klik OK.
Setelah kita berhasil membuat dropdown list untuk memilih produk dari Sheet2, kita bisa mencoba memasukkan data dengan cara menyentuh dropdown list yang sudah kita buat.
Dalam pembuatan dropdown list, kita juga bisa menjadikannya lebih dinamis dengan menggunakan bentuk tabel. Berikut adalah contoh cara membuat dropdown list menggunakan tabel.
1. Buatlah tabel dengan judul Produk dan Harga di Sheet1.
2. Masukkan data produk dan harga ke dalam tabel seperti di bawah ini.
3. Buatlah tabel dengan judul Daftar Produk di Sheet2.
4. Masukkan data produk ke dalam tabel seperti di bawah ini.
5. Klik pada tab Design di ribbon Excel.
6. Pilih opsi Table Name dan berikan nama pada tabel tersebut.
7. Klik OK.
8. Klik pada salah satu sel dari tabel Produk dan Harga di Sheet1.
9. Klik pada tab Design di ribbon Excel.
10. Pilih opsi Table Name dan berikan nama pada tabel tersebut.
11. Klik OK.
12. Klik pada salah satu sel dari tabel Produk dan Harga di Sheet1.
13. Klik pada tab Data di ribbon Excel.
14. Pilih opsi Data Validation.
15. Pilih opsi List di bagian Allow.
16. Gunakan formula berikut untuk menampilkan daftar produk dari tabel di Sheet2.
=DaftarProduk[Nama Produk]
17. Klik OK.
18. Selesai.
Dalam hal menggunakan fitur dropdown list ini seringkali kita mengalami kesulitan dalam mengedit data dari dropdown list tersebut. Berikut adalah FAQ mengenai permasalahan tersebut.
FAQ
1. Bagaimana cara mengedit data dari dropdown list?
Jawab: Untuk mengedit data dari dropdown list, kita bisa mengedit data dari range yang kita gunakan pada dropdown list tersebut. Kita bisa menambah atau menghapus data dari range tersebut, dan otomatis data tersebut akan muncul di dropdown list.
2. Apa yang harus kita lakukan jika dropdown list tidak muncul saat kita ingin memasukkan data?
Jawab: Ada beberapa hal yang bisa menyebabkan dropdown list tidak muncul saat kita ingin memasukkan data. Salah satunya adalah karena kita tidak memilih range yang benar saat membuat dropdown list. Pastikan kita sudah memilih range yang sesuai dengan data yang ingin kita tampilkan di dropdown list.
Demikianlah pembahasan tentang cara membuat dropdown list di Excel. Semoga artikel ini bermanfaat bagi pembaca yang ingin belajar menggunakan fitur dropdown list. Jangan lupa untuk berlatih dengan lebih sering untuk menguasai fitur tersebut. Terima kasih.