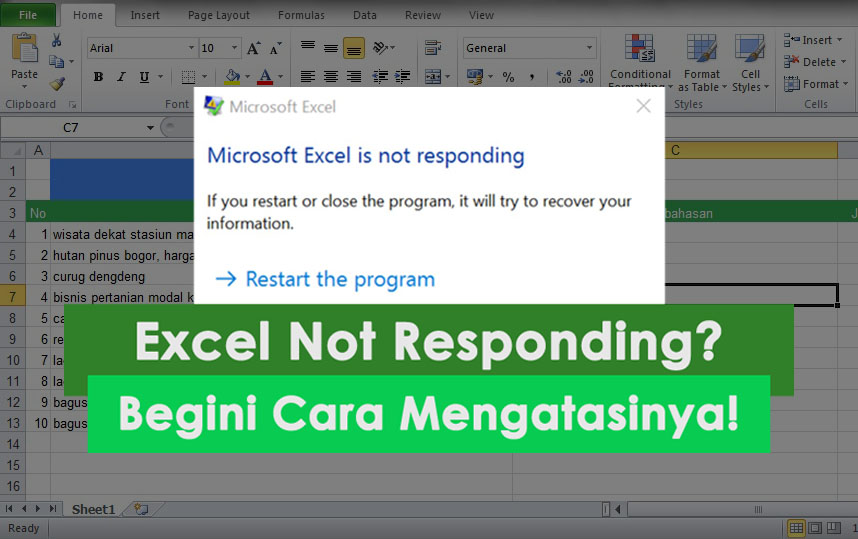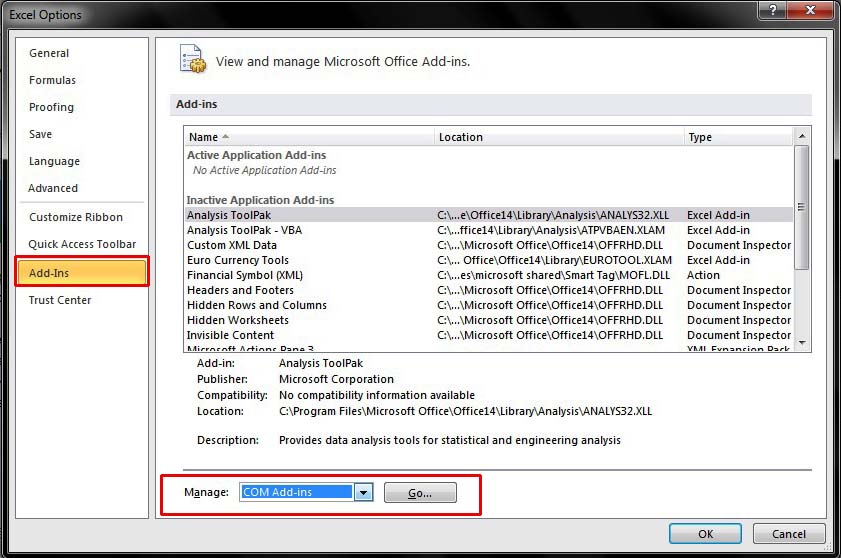Are you experiencing issues with Excel not responding? It can be frustrating to have your work halted by a program that isn’t functioning properly. But don’t worry, there are several easy solutions to this problem. Whether you’re using Excel for personal or professional purposes, you can get this issue resolved in no time. Read on to learn more about how to fix Excel not responding.
Method 1: Disable Add-Ins
One of the most common reasons that Excel may not be responding is because of a problem with add-ins. These are additional programs or features that can be installed onto Excel to enhance its functionality. However, if an add-in is causing issues, it can cause Excel to freeze or stop responding completely.
To disable add-ins, follow these steps:
- Open Excel and navigate to the “File” tab in the top left corner of the screen.
- Select “Options” from the dropdown menu.
- Click on “Add-Ins” in the left-hand menu.
- Under “Manage,” select “COM Add-ins” and click “Go.”
- Deselect any add-ins that may be causing issues and click “OK.”
- Restart Excel and see if the problem has been resolved.
Method 2: Repair or Reinstall Excel
If disabling add-ins doesn’t resolve the issue, it may be necessary to repair or reinstall Excel. This will ensure that all of the program’s files and configurations are working properly. Here’s how to do it:
- Close Excel if it is open.
- Navigate to the “Control Panel” on your computer and select “Programs and Features.”
- Find Microsoft Office in the list of programs and select it.
- Click “Change” in the top menu bar.
- Select “Repair” and follow the on-screen prompts.
- If repairing doesn’t work, uninstall and then reinstall Microsoft Office.
- Restart your computer and open Excel to see if the issue has been resolved.
Frequently Asked Questions
Q: Will repairing or reinstalling Excel delete my files?
A: No, repairing or reinstalling Excel will not delete your files. Your files are stored separately from the program itself and will not be affected. However, it’s always a good idea to back up your files before making any major changes to your computer.
Q: What should I do if these methods don’t work?
A: If disabling add-ins or repairing/reinstalling Excel don’t work, there may be a deeper issue with your computer or Excel installation. In this case, it’s best to seek professional assistance or contact Microsoft support for further guidance.
In conclusion, while Excel not responding can be a frustrating issue, there are several easy solutions to try. By disabling add-ins and repairing or reinstalling Excel, you can get back to your work in no time. And if all else fails, don’t hesitate to seek professional assistance to get the issue resolved.
Excel Not Responding Image Gallery
Image 1: 8 Cara Mengatasi Excel Not Responding, Sangat Mudah!
Learn eight easy ways to solve the Excel not responding issue with this helpful tutorial.
Image 2: Cara Mengatasi Excel Not Responding dengan Mudah – Trik/Tips Komputer
Find easy solutions to the Excel not responding issue with tips from this great tutorial.
Image 3: Cara Mengatasi Excel Not Responding dengan Mudah – Trik/Tips Komputer
Disable add-ins in Excel to solve the not responding issue with this simple tutorial.
Image 4: Cara Mengatasi Excel Not Responding Dengan Mudah – INFOZONE
Get your Excel program working again by following the easy tips in this tutorial.