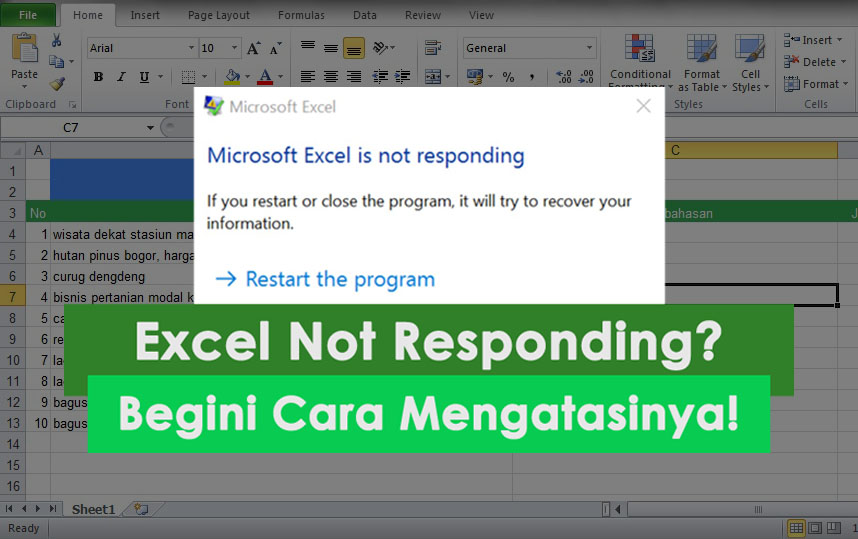Excel merupakan salah satu program pengolah data yang sangat sering digunakan oleh banyak orang, khususnya mereka yang berkutat dengan angka dan tabel. Namun, seperti program lain, Excel juga memiliki masalah dan kendala yang bisa menyulitkan pengguna dalam menggunakannya. Beberapa di antaranya adalah Excel yang tidak responsif, tampilan file Excel yang read-only, file Excel yang tidak bisa dibuka, dan yang paling menyebalkan adalah saat file Excel tidak bisa di-save. Tidak perlu khawatir, karena dalam artikel ini kami akan memberikan tips dan trik dalam mengatasi masalah tersebut.
Cara Mengatasi Excel Not Responding
Salah satu masalah yang sering terjadi pada Excel adalah program tersebut tidak responsif atau hang ketika dijalankan. Berikut ini adalah beberapa cara mengatasi Excel not responding:
- Tunggu sebentar
Saat Excel tidak responsif, jangan langsung panik dan keluar dari program. Cobalah untuk menunggu beberapa saat dan biarkan komputer bekerja. Excel mungkin hanya membutuhkan waktu untuk memproses data yang sedang diolah. - Aktifkan safe mode
Jika menunggu lebih lama tidak berhasil, coba aktifkan Excel dalam safe mode. Caranya adalah dengan menekan tombol Ctrl saat membuka Excel, atau melalui Task Manager. Safe mode akan memungkinkan Excel untuk berjalan dengan fitur yang terbatas sehingga mempercepat proses pemulihan. - Cek program add-in
Jika masalah masih terjadi, coba periksa program add-in. Kadang-kadang program add-in yang tidak diperbarui atau tidak kompatibel dengan Excel dapat menyebabkan Excel menjadi tidak responsif. - Coba restart komputer
Jika semua langkah di atas tidak berhasil, coba restart komputer. Ini dapat menghentikan semua program yang berjalan dan memberikan kesempatan bagi komputer untuk memulai lagi dengan bersih. - Reinstall Excel
Jika semua upaya di atas belum berhasil, coba reinstall Excel. Mungkin ada beberapa file program yang rusak atau hancur sehingga menyebabkan masalah. Reinstall Excel dapat memperbaiki masalah tersebut.
Cara Mengatasi File Excel Read-Only
Dalam beberapa kasus, file Excel mungkin terkunci dalam mode read-only sehingga pengguna tidak dapat mengedit atau mengubah data di dalamnya. Berikut ini adalah cara Mengatasi file Excel read-only:
- Cek izin
Pertama-tama, pastikan bahwa Anda memiliki izin untuk mengedit file Excel tersebut. Cek dengan mengklik kanan pada file, lalu pilih Properties dan selanjutnya Security. Jika dalam daftar terdapat nama pengguna atau grup yang tidak memiliki izin untuk mengedit file, tambahkan izin tersebut. - Buka dengan mode administrator
Coba membuka file Excel tersebut dengan mode administrator. Caranya adalah dengan mengklik kanan pada file, lalu pilih Run as Administrator. Jika ini berhasil, maka Anda dapat membuka file Excel dalam mode editing. - Ganti file attributes
Anda bisa mencoba mengubah atribut file Excel yang terkunci. Caranya adalah dengan mengklik kanan pada file, lalu pilih Properties lalu uncheck opsi read-only. Setelah itu, Anda dapat membuka file Excel tersebut dalam mode editing. - Salin file ke folder baru
Jika seluruh upaya mengubah izin dan atribut file tidak berhasil, coba salin file Excel ke folder lain dan ubah nama file tersebut. Terkadang menyimpan file Excel dengan nama baru dapat membuka izin editor dan memungkinkan pengguna untuk mengedit file Excel yang terkunci. - Gunakan software recovery
Jika semua cara di atas menunjukkan tidak adanya solusi, coba gunakan software recovery. Ada beberapa software recovery yang bisa membantu Anda mengambil data dari file Excel terkunci tanpa merusaknya, seperti Excel Password Recovery Master, Accent EXCEL Password Recovery 7.10, dll.
Cara Mengatasi File Excel yang Tidak Bisa Dibuka
Saat Anda mencoba membuka file Excel, terkadang file tersebut tidak dapat dibuka dan Anda menerima pesan galat “file had a problem and could not be opened”. Berikut adalah beberapa cara Mengatasi file Excel yang tidak bisa dibuka:
- Cek compatibility mode
Selalu periksa compatibilty mode sebelum mencoba untuk membuka file Excel. Buka Excel, lalu klik File, Open. Pilih file Excel yang tidak dapat dibuka dan klik tanda panah di sebelah tombol Open. Pilih Open and Repair. Jika beruntung, file Excel akan terbuka dengan aman. - Ganti nama file
Coba ubah nama file Excel dan tambahkan ekstensi file menjadi .xls atau .xlsx, tergantung format file asli. Beberapa masalah dapat muncul jika file Excel tidak memiliki ekstensi yang tepat. - Coba jalan alternatif
Coba import file Excel ke program spreadsheet lain, seperti Google Sheets atau OpenOffice Calc. Ada kemungkinan bahwa file Excel akan diterjemahkan dengan lebih baik pada platform lain. - Coba software recovery
Anda bisa mencoba menggunakan software recovery ketika semua upaya di atas tidak berhasil. Ada beberapa fitur recovery yang dapat membantu Anda memulihkan data dari file Excel yang tidak dapat dibuka, seperti Stellar Phoenix Excel Repair, Remo Repair Excel, Kernel Excel Repair, dll.
Cara Mengatasi File Excel yang Tidak Bisa Disave
Saat bekerja dengan file Excel, ada kemungkinan bahwa Anda mengalami masalah dalam menyimpan file tersebut. Masalah ini dapat muncul karena sejumlah alasan, seperti batas ukuran file yang sudah penuh atau adanya masalah pada file. Berikut adalah cara mengatasi file Excel yang tidak bisa disave:
- Cek ruang penyimpanan
Pastikan bahwa ruang penyimpanan Anda cukup untuk menyimpan file Excel. Jika tidak, coba hapus beberapa file yang tidak diperlukan atau salin file Excel tersebut ke drive yang lebih besar. - Cek batas ukuran file
Cek batas ukuran file Excel. Excel memiliki batas ukuran file yang berbeda-beda tergantung pada versi dan platformnya. Pastikan file Excel yang ingin Anda simpan tidak melebihi batas ukuran file yang disediakan oleh Excel. - Cek file Excel yang aktif
Pastikan bahwa file Excel yang sedang aktif adalah file yang sesuai dengan kegiatan editing yang sedang Anda lakukan saat menyimpan. Kadang kala, ketika membuka beberapa file Excel, Anda mungkin lupa bahwa file yang sedang di-edit tidak sama dengan file Excel yang sedang aktif. - Cek konfigurasi Excel
Beberapa pengaturan konfigurasi Excel mungkin menghentikan proses penyimpanan. Coba periksa “Trust Center” pada Excel. Klik File > Options > Trust Center > Trust Center Settings. Pastikan bahwa opsi yang diperlukan sudah diaktifkan. - Coba save dengan lokasi lain
Anda bisa mencoba untuk menyimpan file Excel ke lokasi yang berbeda untuk mengetahui apakah ada masalah dengan lokasi penyimpanan yang dipilih. - Coba ganti format Excel
Jika seluruh upaya di atas gagal, coba rubah format file Excel sebagai file CSV. Setelah itu, buat file Excel baru dan impor data dari file CSV.
FAQ
Berikut ini adalah pertanyaan dan jawaban yang sering diajukan terkait Excel:
1. Apa itu file Excel?
File Excel adalah dokumen elektronik yang terdiri dari sel, kolom, dan baris tabel. Tabel dapat berisi data numerik atau teks yang dapat dihitung atau diatur secara visual.
2. Apa perbedaan antara format XLS dan XLSX pada file Excel?
Format XLS adalah format file Excel lama yang digunakan pada versi Excel sebelum 2007, sedangkan XLSX adalah format file Excel yang lebih baru dan efisien digunakan pada versi Excel 2007 hingga sekarang. Format XLSX lebih efisien dalam mengelola dan menyimpan data, dan lebih aman terhadap kerusakan file karena memperbaiki pola data secara otomatis.
Video Cara Mengatasi Excel Not Responding
Berikut ini adalah video yang menjelaskan cara mengatasi Excel not responding:
Dalam artikel ini, kita telah membahas beberapa masalah umum yang sering dialami oleh pengguna Excel, termasuk Excel not responding, file Excel yang read-only, file Excel yang tidak bisa dibuka, dan masalah saat file Excel tidak bisa disave. Dari langkah-langkah khusus yang dijelaskan di atas, kalian diharapkan bisa menyelesaikan masalah yang muncul di Excel dengan mudah.