Excel adalah salah satu aplikasi komputer yang sangat penting bagi kegiatan bisnis dan pengelolaan data, namun terkadang kita mengalami beberapa masalah dalam penggunaannya. Beberapa masalah yang sering muncul adalah file Excel yang tidak bisa dibuka, tidak bisa disimpan, not responding, dan lain-lain. Dalam artikel ini, kita akan membahas beberapa cara untuk mengatasi masalah-masalah tersebut.
 Cara Mengatasi File Excel Yang Tidak Bisa Dibuka
Cara Mengatasi File Excel Yang Tidak Bisa Dibuka
Salah satu masalah yang sering muncul dalam penggunaan Excel adalah file yang tidak bisa dibuka, entah karena corrupt atau karena beberapa masalah lainnya. Berikut adalah beberapa cara untuk mengatasi masalah tersebut:
1. Gunakan Fitur Repair dalam Microsoft Excel
Langkah pertama yang bisa dilakukan untuk mengatasi file Excel yang tidak bisa dibuka adalah dengan menggunakan fitur Repair yang ada dalam Microsoft Excel. Caranya sebagai berikut:
- Buka aplikasi Microsoft Excel.
- Pilih menu File dan pilih Open.
- Cari file Excel yang tidak bisa dibuka dan pilih.
- Pilih tombol dropdown di sebelah tombol Open dan pilih Open and Repair.
- Tunggu beberapa saat dan lihat apakah file Excel bisa dibuka.
Jika file Excel tetap tidak bisa dibuka setelah menggunakan fitur Repair, maka kita dapat mencoba cara selanjutnya.
2. Buat Kembali File Excel dari Versi Sebelumnya
Jika file Excel yang tidak bisa dibuka merupakan hasil dari perubahan atau pengeditan terakhir, maka kita dapat mencoba untuk membuat kembali file Excel dari versi sebelumnya. Caranya sebagai berikut:
- Buka folder dimana file Excel terakhir kali disimpan.
- Pilih menu File dan pilih Info.
- Pilih Version History dan pilih versi Excel sebelum terakhir kali diedit.
- Salin isi file Excel dari versi sebelumnya dan tempelkan ke file Excel terbaru.
- Simpan file Excel terbaru dan coba untuk membukanya.
Jika kedua cara di atas masih tidak berhasil mengatasi masalah file Excel yang tidak bisa dibuka, maka kita dapat mencoba cara yang selanjutnya.
3. Gunakan Program Recovery Excel
Jika file Excel tidak bisa dibuka karena beberapa masalah tertentu seperti corrupt atau rusak, maka kita dapat mencoba menggunakan program recovery Excel untuk memperbaiki file tersebut. Beberapa program recovery Excel yang bisa digunakan antara lain:
- Stellar Phoenix Excel Repair
- Remo Repair Excel
- Systools Excel Recovery
Setelah file Excel berhasil diperbaiki dengan program recovery, maka kita dapat mencoba untuk membukanya kembali.
 Cara Mengatasi Excel Tidak Bisa di Save
Cara Mengatasi Excel Tidak Bisa di Save
Selain masalah file Excel yang tidak bisa dibuka, masalah lain yang sering terjadi adalah Excel tidak bisa di save. Berikut adalah beberapa cara untuk mengatasi masalah tersebut:
1. Tutup Semua Program Excel yang Sedang Berjalan
Jika kita mengalami masalah Excel tidak bisa di save, langkah pertama yang bisa dilakukan adalah menutup semua program Excel yang sedang berjalan. Caranya sebagai berikut:
- Tutup semua program Excel yang sedang berjalan.
- Restart komputer atau laptop.
- Buka file Excel yang ingin di save dan coba untuk menyimpannya kembali.
Jika cara di atas tidak berhasil, maka kita dapat mencoba cara selanjutnya.
2. Periksa File Excel Apakah Sedang Di-Read Only
Jika file Excel sedang di-read only, maka kita tidak akan bisa menyimpan perubahan pada file tersebut. Untuk memeriksa apakah file Excel sedang di-read only, kita dapat melakukan langkah sebagai berikut:
- Buka file Excel yang ingin di save.
- Pilih menu File dan pilih Info.
- Periksa status Read-Only pada bagian bawah layar.
- Jika status Read-Only tercentang, maka kita dapat mencoba untuk menghilangkannya dengan cara sebagai berikut:
- Pilih menu Review dan pilih Share Workbook.
- Hilangkan centang pada opsi Allow changes by more than one user at the same time.
- Klik OK dan coba untuk menyimpan file Excel kembali.
FAQ:
1. Apakah semua file Excel yang tidak bisa dibuka bisa diperbaiki?
Tidak semua file Excel yang tidak bisa dibuka bisa diperbaiki, tergantung dari masalah yang menyebabkan file tersebut tidak dapat dibuka. Namun, kita bisa mencoba beberapa cara seperti menggunakan fitur Repair pada Microsoft Excel atau menggunakan program recovery Excel.
2. Apakah ada cara untuk menghindari masalah Excel tidak bisa di save?
Ada beberapa cara untuk menghindari masalah Excel tidak bisa di save, di antaranya adalah:
- Menyimpan file Excel secara periodik untuk menghindari file corrupt.
- Menjaga kapasitas disk yang cukup agar Excel tidak terganggu ketika sedang di save.
- Tidak mencoba untuk menyimpan file Excel di folder yang dilindungi.
 Cara Mengatasi File Excel Yang Tidak Bisa Dibuka
Cara Mengatasi File Excel Yang Tidak Bisa Dibuka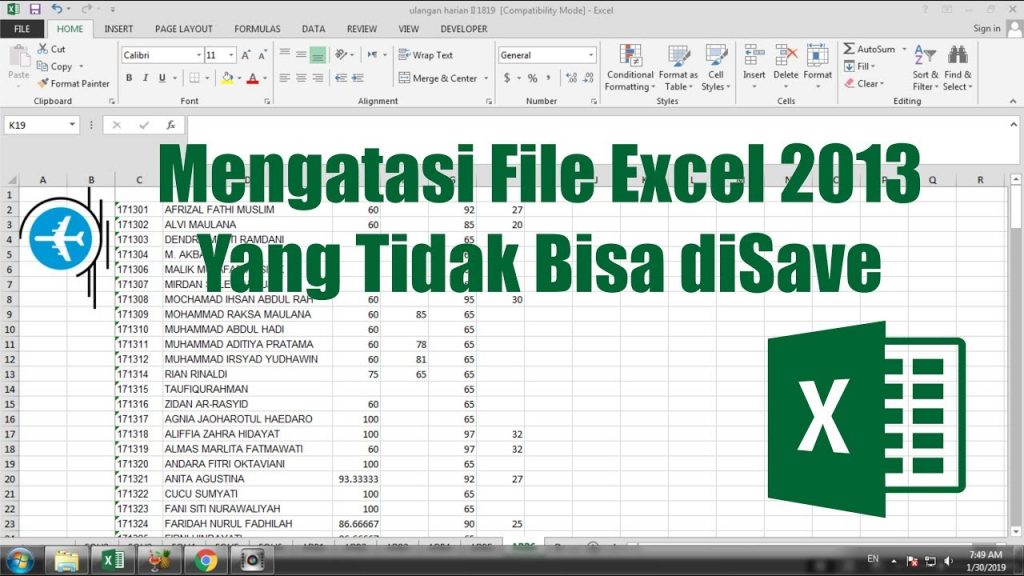 Cara Mengatasi Excel Tidak Bisa di Save
Cara Mengatasi Excel Tidak Bisa di Save