Microsoft Excel merupakan aplikasi pengolah angka yang banyak digunakan oleh perusahaan, instansi, dan individu untuk keperluan pengolahan data. Namun, kerap kali pengguna mengalami masalah saat menggunakan Excel, seperti file yang tidak bisa diedit atau program yang tidak merespon.
Cara Mengatasi File Excel yang Tidak Bisa Diedit
Apabila Anda mengalami masalah ketika membuka file Excel yang tidak bisa diedit, berikut ini adalah beberapa cara yang dapat Anda lakukan:
1. Pastikan File Tidak dalam Mode Proteksi
File Excel yang diproteksi membatasi pengguna untuk melakukan perubahan pada dokumen tersebut. Jika file yang Anda buka dalam mode proteksi, Anda tidak bisa mengeditnya sebelum memasukkan kata sandi yang benar.

Cara memeriksa dan menghapus proteksi pada file Excel:
- Buka file Excel yang tidak bisa diedit
- Pilih menu File
- Pilih Info
- Cek apakah terdapat keterangan Protection: Unprotected
- Jika tidak, klik opsi Protect Document dan pilih Restrict Formatting and Editing. Untuk menghapus proteksi, masukkan kata sandi yang benar atau klik opsi Stop Protection apabila Anda tidak memerlukannya lagi
2. Cek Hak Akses pada File
Bila Anda mendapat pesan error ketika membuka dokumen Excel, seperti “Access Denied”, itu berarti Anda tidak memiliki hak akses untuk membuka atau mengedit file tersebut.
Cara memeriksa dan memperbaiki hak akses pada file Excel:
- Klik kanan pada file Excel yang tidak bisa dibuka
- Pilih Properties
- Pilih tab Security
- Cek apakah akun pengguna Anda masuk dalam daftar yang memiliki hak akses untuk membuka file tersebut
- Jika tidak, klik Edit dan tambahkan akun pengguna Anda dan berikan hak akses yang sesuai
Cara Mengatasi Excel Not Responding
Excel Not Responding dapat terjadi ketika program tidak merespon saat digunakan atau membuka file, sehingga mengganggu produktivitas pengguna.
Berikut ini adalah beberapa cara yang dapat Anda lakukan untuk mengatasi masalah tersebut:
1. Tutup Add-Ins Excel yang Tidak Diperlukan
Add-Ins adalah program tambahan pada Excel yang dapat memperluas fungsi aplikasi tersebut. Namun, add-ins yang tidak diperlukan dapat memperlambat kinerja Excel dan menyebabkan program tidak merespon.
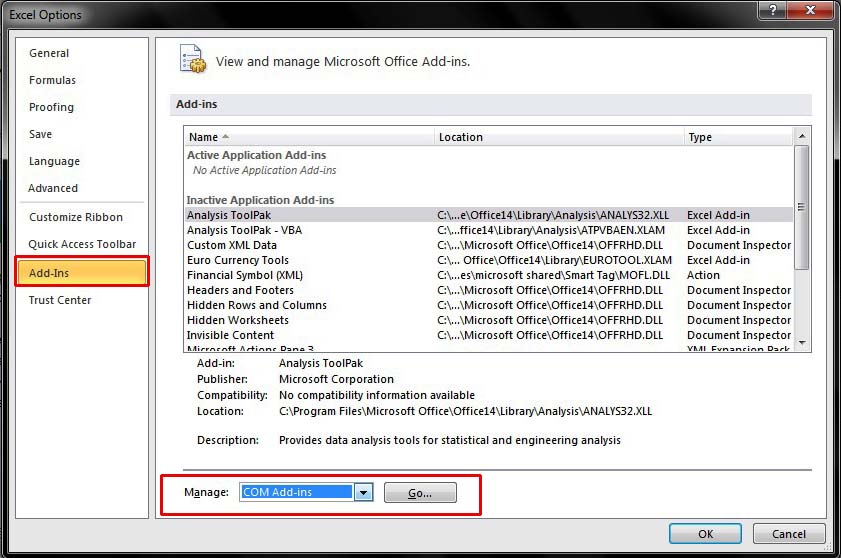
Cara menonaktifkan Add-Ins Excel:
- Buka Excel
- Pilih File
- Pilih Options
- Pilih Add-Ins
- Pilih COM Add-Ins pada Manage dan klik Go
- Hapus centang pada program Add-Ins yang tidak diperlukan dan klik OK
- Restart Excel
2. Batasi Ukuran File Excel
File Excel yang terlalu besar dapat mempengaruhi performa Excel dan menyebabkan program tidak merespon. Oleh karena itu, Anda perlu membatasi ukuran dan kompleksitas dokumen Excel.
FAQ
1. Apakah Microsoft Excel Gratis?
Microsoft Excel bukanlah aplikasi yang gratis, namun pengguna dapat memperoleh versi gratis dari Excel Online melalui akun Microsoft di browser.
2. Apakah Ada Fitur Baru di Microsoft Excel 2022?
Microsoft Excel 2022 menyediakan berbagai fitur baru yang dapat membantu pengguna dalam pengolahan data, seperti fitur Dynamic Arrays untuk operasi yang lebih cepat dan mudah, serta Spotlight untuk memudahkan pengguna dalam mencari dan menemukan data tertentu dalam dokumen Excel.