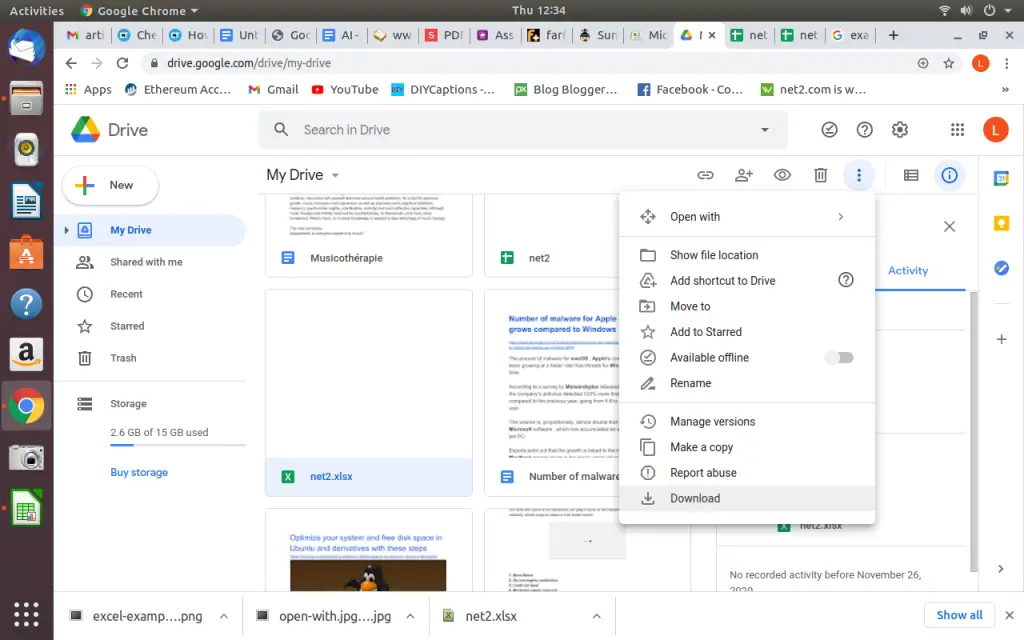Excel merupakan salah satu aplikasi yang paling sering digunakan di berbagai bidang, mulai dari akademik, bisnis, hingga industri. Namun, masih banyak orang yang belum menguasai secara baik dan benar bagaimana menggunakan aplikasi ini. Salah satu hal yang penting untuk diketahui adalah cara membuat Excel online di Google Drive, karena ini adalah salah satu cara yang sangat praktis untuk memanfaatkan aplikasi ini.
Menulis Terbilang di Excel
Jika kita sering menggunakan Excel untuk keperluan bisnis, maka kita pasti sering mengalami kesulitan mengonversi angka menjadi terbilang. Hal ini memang sangat penting untuk dilakukan karena akan memudahkan pembaca untuk mengetahui jumlah uang dalam angka tersebut. Namun, tidak semua orang tahu bagaimana cara melakukan hal ini secara manual, terutama untuk angka yang sangat besar.
Untuk mengatasi masalah ini, Excel sebenarnya telah menyediakan rumus khusus untuk mengonversi angka menjadi terbilang. Caranya cukup sederhana, kita hanya perlu mengetikkan rumus =terbilang() pada sel yang ingin dikonversi. Namun, sayangnya rumus ini belum begitu populer dan banyak orang yang belum mengetahuinya. Bahkan, beberapa orang sering menggunakan plugin atau add-on tambahan untuk melakukan fitur ini.
Maka dari itu, pada artikel ini saya akan membahas mengenai rumus Excel untuk menulis terbilang tanpa menggunakan plugin atau add-on tambahan. Berikut adalah langkah-langkahnya:
- Pilih sel yang ingin dikonversi. Contohnya A1.
- Tulis rumus =terbilang(A1) pada sel B1.
- Hasilnya akan langsung tampil pada sel B1 dalam bentuk terbilang sesuai dengan angka pada sel A1.
Cara Membuat Excel Online di Google Drive
Meskipun Excel adalah aplikasi populer di kalangan pengguna PC dan laptop, namun aplikasi ini masih cukup mahal bagi beberapa orang. Oleh karena itu, Google Drive memberikan opsi untuk membuat Excel secara online dengan gratis dan terintegrasi dengan Google Docs.
Berikut adalah langkah-langkah cara membuat Excel online di Google Drive:
- Buka Google Drive pada browser Anda.
- Log in dengan akun Google Anda.
- Pilih “New” pada pojok kiri atas.
- Pilih “Google Sheets” untuk membuat Spreadsheet baru.
- Pilih salah satu template atau kosong sebagai dasar dari Spreadsheet tersebut.
- Setelah itu, Anda bisa langsung memasukkan data pada Spreadsheet tersebut dan menggunakannya seperti biasa.
Dengan menggunakan Excel online di Google Drive, kita bisa mengakses dan mengedit dokumen Excel dari berbagai perangkat dengan mudah. Selain itu, kita juga bisa membagikan dokumen tersebut dengan mudah ke teman atau rekan kerja kita yang juga memiliki akun Google.
FAQ
1. Bagaimana cara memasukkan gambar pada Excel?
Untuk memasukkan gambar pada Excel, kita bisa menggunakan fitur “Insert Image” yang ada pada menu “Insert”. Berikut adalah langkah-langkahnya:
- Pilih sel pada tempat di mana Anda ingin memasukkan gambar tersebut.
- Pilih “Insert” pada menu bar.
- Pilih “Image”.
- Pilih sumber gambar, apakah dari komputer atau URL.
- Pilih gambar yang ingin dimasukkan dan klik “Open”.
- Gambar akan muncul pada sel tersebut.
2. Bagaimana cara mengurutkan data pada Excel?
Untuk mengurutkan data pada Excel, kita bisa menggunakan fitur “Sort” yang ada pada menu “Data”. Berikut adalah langkah-langkahnya:
- Pilih sel data yang ingin diurutkan.
- Pilih “Data” pada menu bar.
- Pilih “Sort Range”.
- Tentukan kolom mana yang ingin dijadikan acuan urutan dan bagaimana cara pengurutannya.
- Klik “Sort” dan data akan langsung terurut sesuai dengan acuan yang sudah ditentukan.
Video Tutorial Cara Membuat Excel Online di Google Drive
Dalam video tutorial ini, kita akan dibawa untuk mempelajari lebih dalam lagi mengenai bagaimana cara membuat Excel online di Google Drive. Semoga tutorial ini dapat bermanfaat dan memudahkan Anda dalam menggunakan aplikasi Excel.