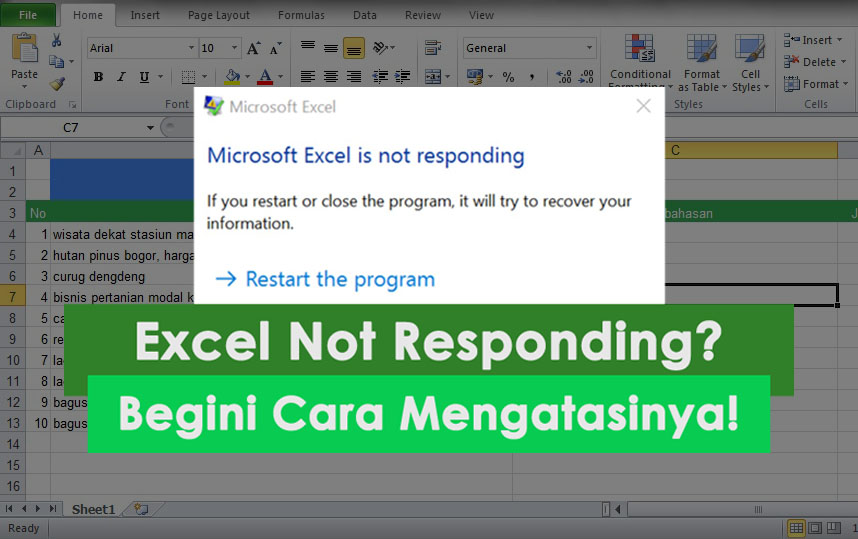Beberapa masalah sering terjadi saat menggunakan Microsoft Excel di laptop, seperti tidak bisa copy paste, peringkat ganda pada excel, excel not responding, dan lain-lain. Berikut adalah beberapa cara mengatasi masalah tersebut.
Tidak Bisa Copy Paste di Laptop Windows 10
Salah satu masalah yang sering terjadi saat menggunakan Microsoft Excel di laptop adalah tidak bisa copy paste. Mungkin saja saat ingin men-copy data dari satu cell ke cell lain, menu copy dan paste tidak bisa berfungsi. Ada beberapa cara yang bisa dilakukan untuk mengatasi masalah tersebut.
Cara Mengatasi Tidak Bisa Copy Paste di Laptop Windows 10
- Menonaktifkan Aplikasi Antivirus
- Menonaktifkan Add-Ins yang Tidak Dibutuhkan
Beberapa aplikasi antivirus kadang-kadang dapat mengganggu fungsi copy dan paste di Microsoft Excel. Untuk mengatasi masalah tersebut, kita dapat menonaktifkan aplikasi antivirus yang terpasang di laptop secara sementara selama proses copy dan paste dilakukan.
Menonaktifkan add-ins yang tidak dibutuhkan juga dapat mengatasi masalah tidak bisa copy paste di Microsoft Excel. Cara ini dapat dilakukan dengan mengikuti langkah-langkah berikut:
- Buka Microsoft Excel
- Pilih File
- Pilih Options
- Pilih Add-Ins
- Pilih Manage, kemudian pilih Excel Add-ins
- Klik Go
- Klik untuk membersihkan kotak centang pada setiap tambahan yang tidak diperlukan
- Klik OK
- Restart Microsoft Excel
Memperbarui Microsoft Office ke versi terbaru juga dapat mengatasi masalah tidak bisa copy paste di Microsoft Excel. Caranya adalah sebagai berikut:
- Buka Microsoft Excel
- Pilih File
- Pilih Account
- Pilih Update Options
- Pilih Update Now
- Lakukan restart pada Microsoft Excel
Peringkat Ganda pada Excel
Peringkat ganda pada excel juga sering menjadi kendala saat mengolah data di Microsoft Excel. Namun, masalah ini dapat diatasi dengan beberapa cara berikut.
Cara Mengatasi Peringkat Ganda pada Excel
- Merge Cell
Caranya adalah dengan menggabungkan sel yang terkait. Hal ini dapat dilakukan dengan mengikuti langkah berikut:
- Pilih sel-sel yang ingin digabungkan
- Pilih Home > Merge and Center
- Restart Microsoft Excel
Dalam Microsoft Excel, kita dapat menambahkan kolom ID pada setiap barisan data agar data tidak terduplikasi. Caranya adalah sebagai berikut:
- Tambahkan kolom ID baru pada sheet kerja
- Isi kolom tersebut dengan urutan angka 1 sampai dengan jumlah data yang ada
- Sortir semua data pada sheet dengan mengikuti kolom ID
Dalam Excel VLOOKUP, kita dapat menarik data yang diinginkan dari kolom-data yang sama, menghindari beberapa kolom yang memuat nilai duplikat. Caranya adalah sebagai berikut:
- Buat tabel pembantu yang berisi nilai unik dari kolom-data yang ingin ditentukan dari nilai duplikat.
- Buat kolom pada sheet-data yang baru dan gunakan rumus VLOOKUP untuk menarik nilai yang diinginkan dari tabel pembantu.
Copy Data Excel dari Horizontal ke Vertikal
Saat bekerja dengan data terkadang kita ingin mengubah posisi data yang awalnya horizontal menjadi vertikal, atau sebaliknya. Beberapa cara yang dapat dilakukan untuk mengatasi masalah tersebut adalah sebagai berikut.
Cara Copy Data Excel dari Horizontal ke Vertikal
- Menggunakan Transpose
Transposing Data adalah cara mudah untuk memindahkan data dari baris ke kolom atau sebaliknya dengan cara yang mudah dan cepat. Caranya adalah sebagai berikut:
- Pilih data yang ingin di-transpose
- Pilih Copy (CTRL+C)
- Pilih sel lain yang kosong, kemudian klik Paste Special
- Centang option Transpose
- Klik OK
Rumus INDEX dan SMALL dapat digunakan untuk mengubah data horizontal menjadi vertikal dengan cara yang mudah dan efektif. Caranya adalah sebagai berikut:
- Masukkan INDEX rumus dengan formula =INDEX(data, ROWS($1:1), COLUMN(A1))
- Cari ke bawah, dan masukkan SMALL rumus untuk mengambil semua nilai pada kolom pertama dalam baris yang telah dipilih
- Ketik CTRL+SHIFT+ENTER
- Copy hasil yang diperoleh ke posisi baru yang diinginkan
Excel Not Responding dengan Mudah
Excel Not Responding dapat terjadi saat kita sedang bekerja dengan Microsoft Excel. Beberapa cara yang dapat dilakukan untuk mengatasi masalah tersebut adalah sebagai berikut.
Cara Mengatasi Excel Not Responding dengan Mudah
- Menonaktifkan Add-Ins
Menonaktifkan add-ins dapat meringankan beban pada Microsoft Excel dan mengatasi masalah Excel Not Responding. Caranya adalah sebagai berikut:
- Buka Microsoft Excel
- Pilih File
- Pilih Options
- Pilih Add-Ins
- Pilih Manage, kemudian pilih Excel Add-ins
- Klik Go
- Klik untuk membersihkan kotak centang pada setiap tambahan yang tidak diperlukan
- Klik OK
- Restart Microsoft Excel
Memperbarui Microsoft Office ke versi terbaru juga dapat mengatasi masalah Excel Not Responding. Caranya adalah sebagai berikut:
- Buka Microsoft Excel
- Pilih File
- Pilih Account
- Pilih Update Options
- Pilih Update Now
- Lakukan restart pada Microsoft Excel
Kadang-kadang, Microsoft Excel membutuhkan RAM yang lebih tinggi agar dapat berfungsi dengan baik. Menambahkan RAM pada laptop dapat mempercepat kinerja Microsoft Excel dan mengatasi masalah Excel Not Responding.
Akses File Excel yang Tidak Bisa Diedit
Saat membuka file Excel yang tidak bisa diedit, terkadang kita diminta untuk memasukkan password terlebih dahulu. Namun, terkadang ketika telah dimasukkan, ada pesan yang muncul bahwa file tidak bisa diedit. Berikut beberapa cara yang dapat dilakukan untuk mengatasi masalah tersebut.
Cara Akses File Excel yang Tidak Bisa Diedit
- Gunakan Fitur Unprotect Sheet
Fitur Unprotect Sheet dapat digunakan untuk membuka file Excel yang terkunci dan tidak bisa diedit. Caranya adalah sebagai berikut:
- Buka file Excel yang ingin diakses
- Pilih Sheet yang terkunci
- Klik kanan pada tab Sheet dan pilih Unprotect Sheet
- Isi password yang diperlukan (jika diminta)
- Akses dan edit file Anda
Fitur Save As dapat digunakan untuk mengatasi file Excel yang tidak bisa diedit. Caranya adalah dengan mengikuti langkah-langkah berikut:
- Buka file Excel yang ingin diakses
- Pilih File > Save As
- Pilih tempat penyimpanan yang diinginkan
- Buka file yang baru disimpan dan akses dan edit file Anda
FAQ
1. Apakah Microsoft Office memiliki fitur penggabungan dua file Excel yang berbeda menjadi satu?
Ya, Microsoft Office memiliki fitur penggabungan dua file Excel yang berbeda menjadi satu. Caranya adalah dengan mengikuti langkah-langkah berikut:
- Buka file pertama Excel yang ingin digabungkan
- Pilih File > Open
- Pilih file kedua Excel yang ingin digabungkan
- Klik Open untuk membuka kedua file tersebut
- Pilih file pertama Excel
- Pilih cell tempat file kedua ingin dimasukkan
- Pilih Home > Insert > Insert Sheet
- Nama Sheet ini dengan nama file kedua Excel
- Buka file kedua Excel
- Pilih cell A1 dan tekan Ctrl + A untuk memilih seluruh isinya
- Pilih Home > Copy
- Buka Sheet di file pertama yang sudah diberi nama dengan nama file kedua
- Pilih cell A1
- Pilih Home > Paste
- Kedua file Excel sudah berhasil digabungkan.
2. Bagaimana cara membuat grafik di Microsoft Excel?
Berikut adalah langkah-langkah untuk membuat grafik di Microsoft Excel:
- Pilih range data yang akan dijadikan grafik
- Pilih Insert > Charts
- Pilih jenis grafik yang diinginkan (bar graph, line chart, pie chart, dsb)
- Edit titel dan sumbu grafik
- Save dan export grafik ke format yang diinginkan