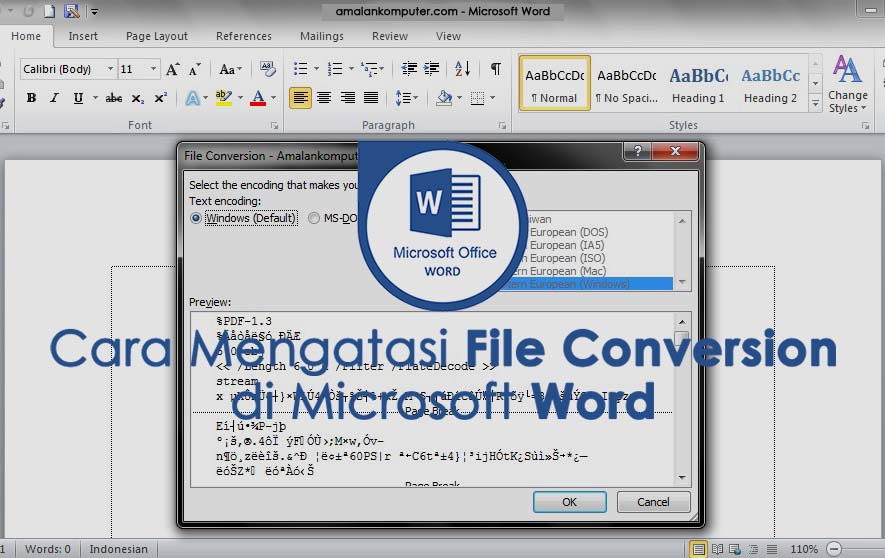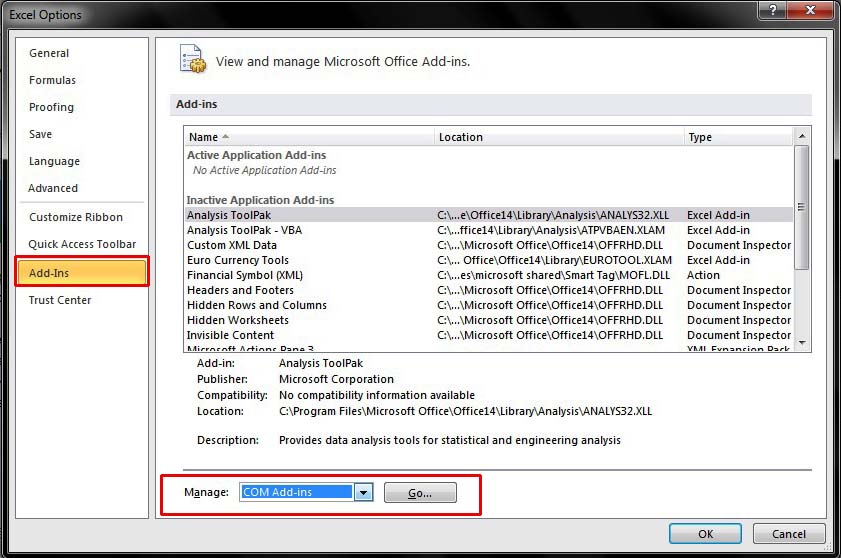Have you ever encountered problems while using Microsoft Word or Excel, such as the file not converting properly, the program not responding, or the file being read-only? These issues can be frustrating, especially when you’re on a deadline. But don’t worry, there are solutions to these problems that can help you get back on track. Here, we’ll discuss some common issues and their solutions in detail.
Cara Mengatasi File Conversion Microsoft Word dengan Mudah
One of the common problems people face while using Microsoft Word is related to file conversion. Sometimes, when you try to open a Word file created on an older version of the program, it may not convert properly and you end up with a garbled mess on your screen. Or, sometimes when you save a file as a different format, such as a PDF, it may not look the way you intended it to. Here are three ways to solve this problem:
1. Update Microsoft Word
The first and easiest solution is to update Microsoft Word to the latest version. Sometimes, the problem may be related to an outdated version of the software. By updating to the latest version, you may fix any bugs that were present in the previous version of the program.
2. Use an Online Converter Tool
If updating your program is not an option, you can use an online converter tool to convert the file to the desired format. There are many online converter tools available that can convert your Word file to PDF, HTML, RTF, or other formats. Choose a reliable tool and upload your file to convert it easily.
3. Copy and Paste Text
If the file conversion problem persists, try copying the text from the Word file and pasting it into a new document. This method may preserve the formatting and make it easier for you to work with the text.
Cara Mengatasi Excel Not Responding dengan Mudah
Excel is another popular program that can sometimes cause problems. One common issue is when the program stops responding, leaving you stuck with your spreadsheet frozen on your screen. Here are some potential solutions you can try:
1. Close and Reopen Excel
If Excel is not responding, the first thing you should try is to close and reopen the program. Sometimes, this simple step can fix the problem, and you can resume working on your spreadsheet.
2. Disable Add-Ins
If closing and reopening Excel doesn’t solve the problem, then you may need to disable any add-ins you have installed. Sometimes, add-ins can cause Excel to stop responding, and disabling them can help you get the program working again. Here’s how to do it:
- Open Excel and click on the File tab.
- Select Options from the drop-down menu.
- Click on Add-Ins in the left pane.
- Select COM Add-Ins from the Manage drop-down menu, then click on Go.
- Deselect any add-ins you have installed, then click OK.
If disabling add-ins doesn’t work, you can also try repairing the installation of Microsoft Office on your computer. And as always, make sure your Excel program is up-to-date.
Cara Akses File Excel yang Tidak Bisa Diedit
Have you ever tried to open an Excel file, but it is read-only and you can’t edit it? This can be frustrating, especially if you need to make changes to the document. Here’s how to access your file in this situation:
1. Check File Properties
The first thing you should do is check the file properties to see if the file is marked as read-only. Right-click on the file and select Properties from the drop-down menu. In the General tab, look for the Attributes section, and check if the Read-only box is selected. If it is, deselect it and click Apply to save the changes.
2. Save a Copy of the File
If the file is still read-only even after deselecting the Read-only box, you can try saving a copy of the file. Open the file, select File from the menu, and click on Save As. In the Save As dialog box, choose a new file name, select the location where you want to save the file, and make sure the Save as type is set to Excel Workbook (*.xlsx). Click Save to save the copy of the file. The new file should be editable, and you can make any necessary changes.
FAQ
What Causes File Conversion Issues in Microsoft Word?
File conversion issues in Microsoft Word can be caused by outdated software, file corruption, or formatting issues. Sometimes, files saved in an older version of Word may not convert properly in a newer version of the program. In addition, file corruption can lead to conversion errors, and improper formatting can cause problems during conversion.
Why is Excel Not Responding on My Computer?
Excel may stop responding due to a number of reasons, such as add-ins, corrupted files, or lack of resources. Add-ins can cause problems with Excel, and disabling them may help the program to function correctly. Additionally, corrupted files can cause Excel to stop responding, and repairing the installation or opening a backup copy of the file may resolve the issue. Finally, if your computer is low on memory or resources, Excel may hang or stop responding, and you may need to close other programs to free up resources.
Video Tutorial
If you prefer to watch a video tutorial, check out this helpful video: