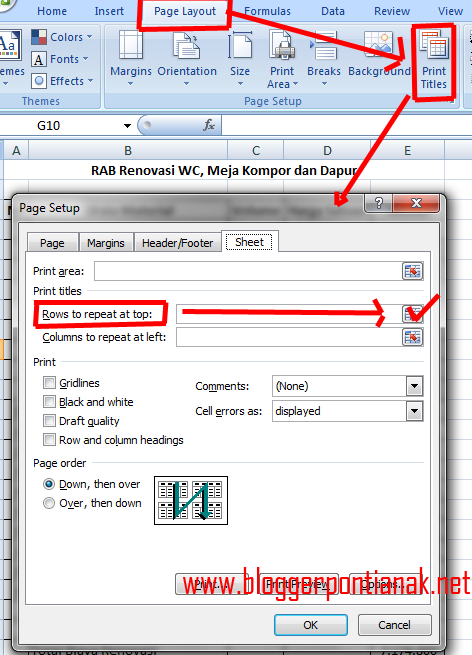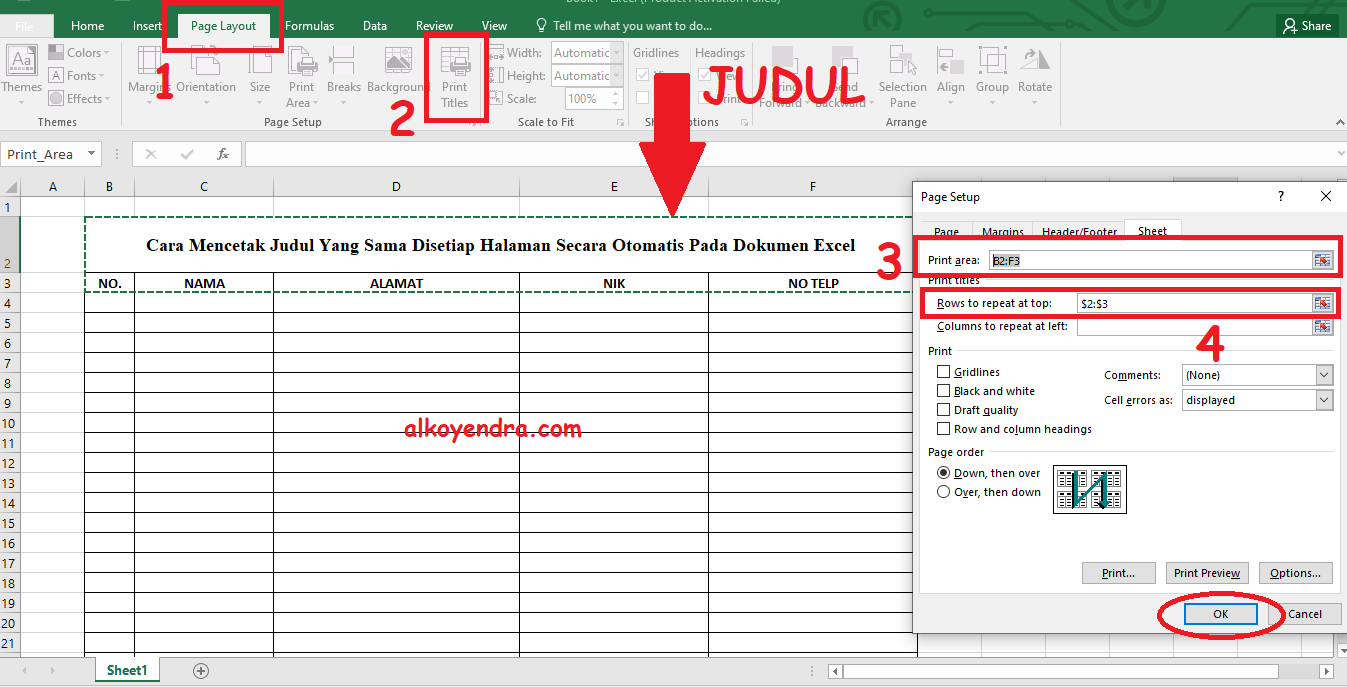Cara Membuat Judul di Excel 2007 Secara Otomatis Untuk Semua Halaman
Microsoft Excel adalah salah satu aplikasi produktivitas yang paling banyak digunakan untuk pengolahan data dan penyusunan laporan. Salah satu fitur praktis dari Excel adalah kemampuan untuk membuat judul otomatis pada setiap halaman dengan cukup mudah.
Hal ini sangat berguna ketika kita ingin mencetak laporan Excel dengan beberapa halaman. Dengan judul otomatis, kita tidak perlu mengetik ulang setiap judul pada setiap halaman.
Berikut adalah langkah-langkah cara membuat judul di Excel 2007 secara otomatis untuk semua halaman:
- Buka dokumen Excel yang akan diatur judulnya.
- Pilih menu Page Layout di ribbon Excel.
- Pilih opsi Print Titles di bagian bawah ribbon.
- Akan muncul jendela Page Setup. Pada tab Sheet, masukkan rentang sel judul pada kolom Rows to Repeat at Top. Kita juga bisa mengklik ikon pilih rentang sel pada sisi kanan kolom Rows to Repeat at Top untuk memilih rentang sel secara otomatis.
- Kita juga bisa memasukkan teks judul yang sama pada setiap halaman di kolom Print Titles, seperti pada contoh di bawah ini:
Cara Agar Judul Muncul Halaman Berikutnya Saat Di Print
Saat mencetak laporan Excel yang memiliki beberapa halaman, kita kadang-kadang ingin judul laporan muncul pada setiap halaman. Hal ini memudahkan kita dan penerima laporan untuk mengetahui halaman mana yang sedang dilihat. Nah, artikel kali ini akan menjelaskan cara agar judul muncul pada setiap halaman saat mencetak laporan di Excel.
Caranya cukup mudah dan simpel. Kita hanya perlu mengikuti langkah-langkah berikut ini:
- Buka dokumen Excel yang akan dicetak.
- Pilih menu Page Layout di ribbon Excel.
- Pilih opsi Print Titles di bagian bawah ribbon Excel.
- Akan muncul jendela Page Setup. Pada tab Sheet, masukkan rentang sel judul pada kolom Rows to Repeat at Top. Misalnya, jika kita ingin judul muncul di baris 1 pada setiap halaman, maka masukkan rentang sel A1:A1. Jika kita ingin judul muncul di baris 1 hingga 3 pada setiap halaman, maka masukkan rentang sel A1:A3.
Cara Menghilangkan Garis Di Microsoft Excel
Microsoft Excel adalah aplikasi pengolah data yang sangat populer dan sering digunakan oleh berbagai kalangan. Salah satu fitur yang sering digunakan adalah garis yang terdapat pada bagian atas dan samping tabel. Meski terlihat bagus, garis tersebut seringkali mengganggu tampilan dokumen, terutama jika kita ingin mencetak laporan. Hal ini bisa diatasi dengan cara menghilangkan garis di Microsoft Excel.
Berikut adalah langkah-langkah cara menghilangkan garis di Microsoft Excel:
- Pilih area sel yang ingin kita hilangkan garisnya.
- Klik kanan dan pilih Format Cells.
- Pada jendela Format Cells, pilih tab Borders.
- Pilih jenis garis yang ingin dihapus pada kolom Style. Misalnya, jika kita ingin menghapus garis atas dan bawah, maka hapus centang pada kedua garis tersebut pada kotak Border.
- Klik OK untuk menghilangkan garis.
FAQ
1. Apakah cara membuat judul di Excel 2007 bisa digunakan di versi Excel yang lebih baru?
Ya, langkah-langkah cara membuat judul di Excel 2007 secara otomatis untuk semua halaman bisa digunakan di versi Excel yang lebih baru, seperti Excel 2010, Excel 2013, Excel 2016, dan Excel 2019.
2. Apakah langkah-langkah cara membuat judul di Excel bisa digunakan untuk dokumen dengan kolom yang lebih dari satu?
Ya, langkah-langkah cara membuat judul di Excel bisa digunakan untuk dokumen dengan kolom yang lebih dari satu. Kita hanya perlu memasukkan rentang sel judul pada kolom Rows to Repeat at Top di jendela Page Setup sesuai dengan jumlah kolom yang ada pada dokumen.