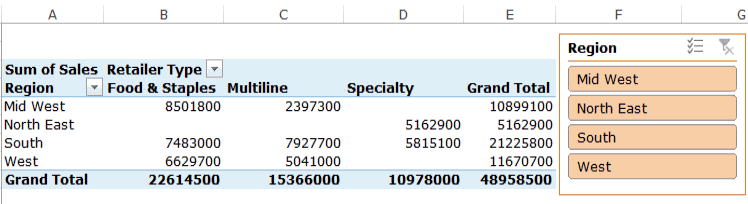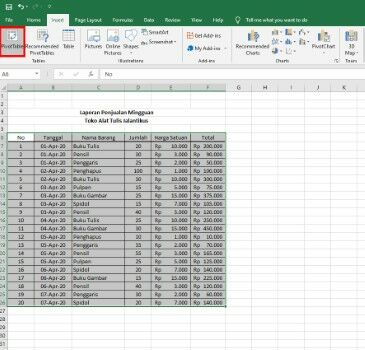Have you ever encountered a problem opening an Excel file? Have you experienced a situation where Excel Slicer cannot find the Pivot Table source? Or maybe you want to know how to create a Pivot Table in Excel or Google Sheet? In this article, we will explore solutions to these common Excel problems and guide you on how to create a Pivot Table.
Excel Cannot Open The File ‘file xlsx’
If you ever encounter a message saying “Excel cannot open the file ‘file xlsx’,” don’t worry, there’s a solution to that. This problem occurs when the Excel file is corrupted or damaged, or the file extension is incorrect. Here are some steps you can take to fix this:
- First, make sure that the file extension is correct. Check if the file has an “.xlsx” extension as this is the standard for Excel files.
- If the file extension is correct, try opening the file on a different computer or use a different version of Excel. This is to rule out if the problem is caused by compatibility issues with your current version of Excel.
- If you still can’t open the file, try repairing the file using the “Open and Repair” option in Excel. To do this, select “File” > “Open” > select the file > click the down arrow beside the “Open” button > select “Open and Repair.”
- If the first three steps still don’t work, try using third-party software to recover the file. There are several tools available online that can recover damaged or corrupted Excel files.
Excel Slicer Cannot Find Pivot Table Source
Excel Slicers provide an easy way to filter data in Pivot Tables. However, Excel Slicer may stop working, and a message saying “Excel Slicer cannot find the Pivot Table source” may appear. The reason behind this problem is the link between the Slicer and the Pivot Table. Here are some steps you can follow to fix this:
- Make sure that the Pivot Table is still available. Check if the Pivot Table exists in the same worksheet or workbook, or if it was deleted or moved. Right-click on the Slicer and select “Report Connections” to see if there is a link to the Pivot Table.
- If the Pivot Table still exists, but the problem persists, try refreshing the Pivot Table. To do this, select the Pivot Table > select “Analyse” or “Options” tab > click “Refresh.”
- If Step 2 doesn’t work, try removing the Slicer and adding it back again. To do this, right-click on the Slicer and select “Remove Slicer,” and then insert the Slicer again.
- If the previous steps still don’t work, try re-creating the Pivot Table. To do this, select the data range > insert Pivot Table > select the data range > drag and drop the fields to the Pivot Table.
Creating Pivot Tables in Excel and Google Sheet
A Pivot Table is a powerful tool that helps you analyze, summarize, and present data in Excel and Google Sheet. Here are some steps on how to create a Pivot Table in Excel and Google Sheet:
Creating Pivot Table in Excel
- Select the data range that you want to analyze. This could be a list of customers, sales data, or employee information.
- Click on the “Insert” tab and select “Pivot Table.” A new window will appear.
- Make sure that the “Select a table or range” option is selected, and the range you selected in Step 1 is showing in the “Table/Range” field. Click “OK.”
- In the Pivot Table Field List, drag and drop the fields that you want to summarize into the “Values” area. For example, if you have sales data, you can drag and drop the “Sales” field into the “Values” area.
- Drag and drop the fields you want to categorize or group by into the “Rows” or “Columns” area. For example, you can drag and drop the “Product” field into the “Rows” area to group the sales by product.
- Customize your Pivot Table further by applying filters, sorting, and formatting. To do this, click on the Pivot Table, and the “Pivot Table Tools” menu will appear.
Creating Pivot Table in Google Sheet
- Select the data range that you want to analyze.
- Click on “Data” > “Pivot Table.”
- In the “Value section,” select the column you want to summarize. For example, you can select the “Sales” column.
- In the “Rows” section, select the column you want to group by. For example, you can select the “Product” column.
- Customize your Pivot Table further by applying filters, sorting, and formatting. To do this, click on the Pivot Table, and the “Pivot Table Editor” menu will appear.
FAQs
1) What is a Pivot Table?
A Pivot Table is a data summarization tool in Excel and Google Sheet that allows you to analyze and present data easily. It enables you to explore, summarize, and visualize data in a more efficient and dynamic way.
2) Can I use a Pivot Table to summarize data from multiple sheets?
Yes, you can use a Pivot Table to summarize data from multiple sheets. To do this, you need to use the “Consolidate” function in Excel or the “Importrange” function in Google Sheet.
Video Tutorial
Watch this video tutorial for a step-by-step guide on how to create a Pivot Table in Excel: