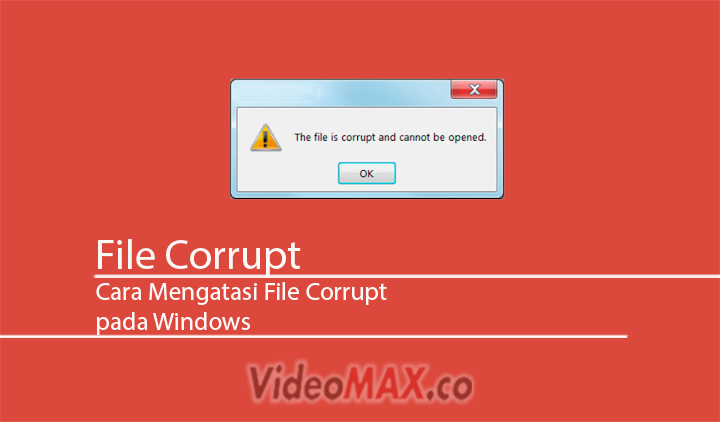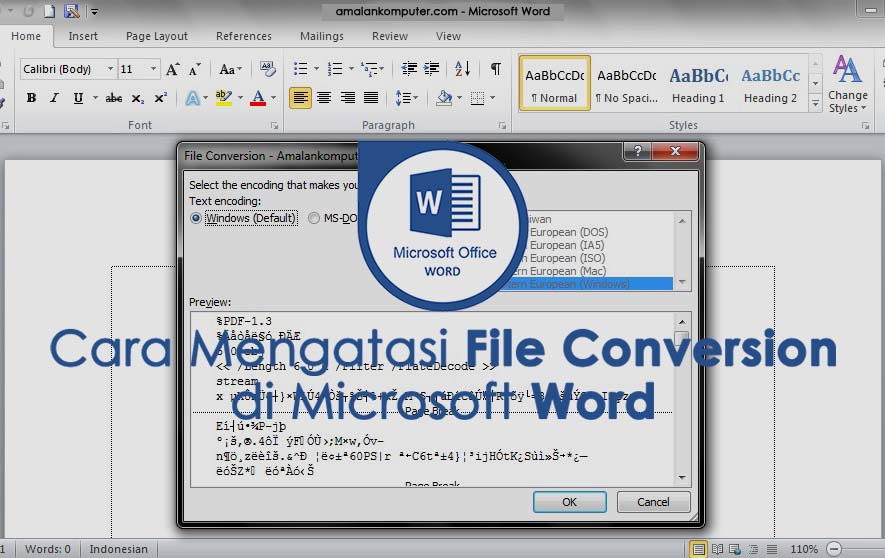Mencari solusi atas masalah file korup hingga tidak bisa dibuka dapat menjadi tantangan tersendiri bagi pengguna komputer. Berikut ini adalah beberapa tips yang dapat membantu Anda mengatasi masalah tersebut.
Cara Mengatasi File Excel yang Tidak Bisa Dibuka
Jika Anda telah mencoba membuka file Excel tetapi tidak dapat membukanya, Anda mungkin mengalami masalah yang sama dengan banyak pengguna. Berikut adalah beberapa saran untuk membantu Anda mengatasi masalah ini:
- Gunakan fitur Repair
- Gunakan fitur Compatibility Checker
Jika file Excel Anda rusak, Anda dapat mencoba menggunakan fitur perbaikan. Buka program Excel, lalu pilih file yang ingin Anda perbaiki. Klik kanan pada file dan pilih Properties. Di bawah tab Info, klik tombol Inspect Document. Setelah itu, Anda akan melihat kotak dialog Inspect Document yang akan memeriksa file tersebut. Klik tombol Inspect untuk memulai pemeriksaan.
Setelah pemeriksaan selesai, Anda akan melihat daftar item yang ditemukan. Pilih item yang ingin Anda perbaiki, lalu klik tombol Repair. Program Excel akan mencoba memperbaiki file tersebut. Setelah pemulihan selesai, simpan file itu dan coba buka kembali.
Jika Anda menggunakan versi Excel yang lebih baru daripada pengirim file, maka Anda mungkin akan mengalami masalah saat membuka file tersebut. Dalam hal ini, Anda dapat menggunakan fitur Compatibility Checker yang ditemukan di program Excel.
Untuk melakukan ini, buka file Excel yang ingin Anda periksa, lalu klik File dan pilih Info. Klik tombol Check for Issues dan pilih Check Compatibility. Excel akan memeriksa file untuk melihat apakah itu kompatibel dengan versi Excel Anda. Jika ditemukan masalah yang tidak kompatibel, Excel akan memberi tahu Anda dan menawarkan opsi pemecahan masalah.
Cara Mengatasi File Corrupt pada Komputer Windows dengan Mudah
Apakah Anda mengalami masalah ketika mencoba membuka file yang Anda simpan di komputer Windows Anda? Apakah Anda meyakini bahwa file tersebut corrupt? Jika ya, maka berikut ini adalah beberapa tips yang dapat membantu Anda memperbaiki file corrupt Anda:
- Cobalah untuk membuka file tersebut di aplikasi lain
- Cari file backup
Jika Anda memiliki masalah membuka file di beberapa aplikasi tetapi berhasil membuka file di lainnya, maka kemungkinan besar ada masalah dengan aplikasi tersebut. Cobalah untuk membuka file corrupt Anda dengan aplikasi lain.
Jika Anda mengalami kesulitan untuk membuka file yang rusak, Anda mungkin memiliki file backup yang Anda simpan di komputer Anda. Cek folder backup yang Anda buat sebelumnya dan cari file yang Anda butuhkan. Jika Anda memiliki file backup, kemungkinan besar file tersebut tidak rusak.
FAQ
Berikut adalah beberapa pertanyaan yang sering diajukan tentang cara mengatasi masalah file:
Bagaimana cara membuat file backup?
Ada beberapa cara untuk membuat backup file. Anda dapat menyalin file ke drive eksternal, server, atau bahkan ke cloud. Gunakan fitur backup bawaan di program Microsoft Office atau gunakan program backup pihak ketiga jika Anda ingin mengamankan file secara teratur.
Apakah ada perangkat lunak yang dapat memperbaiki file corrupt?
Ada beberapa perangkat lunak yang dapat membantu memperbaiki file corrupt Anda atau paling tidak memulihkan sebagian besar data dalam file Anda. Namun, penting untuk diingat bahwa tidak semua perangkat lunak dibuat sama, dan beberapa mungkin tidak efektif. Jangan lupa membaca ulasan dan mencoba versi uji coba sebelum membeli perangkat lunak yang diiklankan.