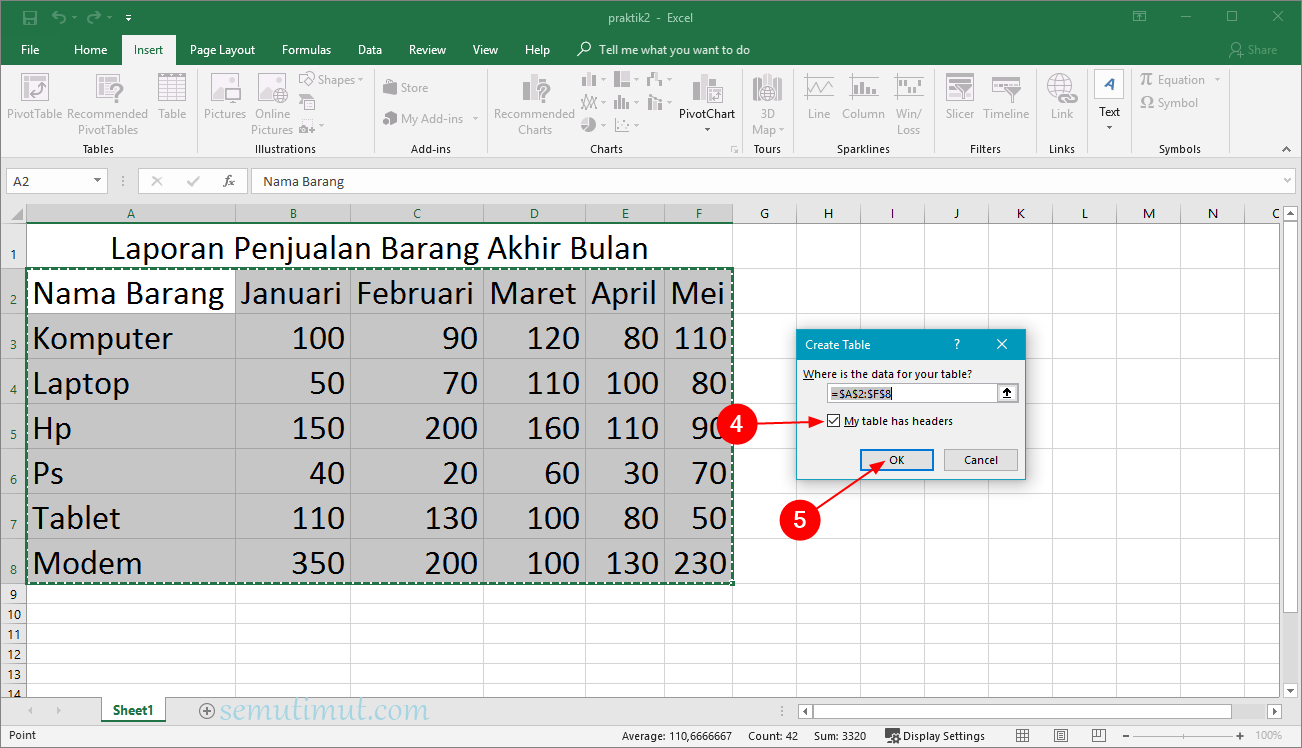Excel adalah salah satu aplikasi yang sangat populer digunakan dalam dunia bisnis maupun pekerjaan. Aplikasi ini memudahkan dalam melakukan pengolahan data dan analisis data. Namun, seringkali kita dihadapkan dengan tugas mengurutkan data di Excel. Mengurutkan data sangat penting agar data yang dihasilkan terstruktur dan mudah dipahami. Berikut ini adalah beberapa cara untuk mengurutkan data di Excel secara otomatis.
Cara Mengurutkan Data di Excel Secara Otomatis
1. Mengurutkan Data Menggunakan Fungsi Ascending dan Descending
Cara pertama untuk mengurutkan data di Excel adalah dengan menggunakan fungsi ascending dan descending. Hal pertama yang perlu dilakukan adalah memilih sel-sel data yang akan diurutkan. Setelah itu, klik kanan pada sel-sel tersebut dan pilih “Urutkan A sampai Z” untuk mengurutkan data secara ascending atau “Urutkan Z sampai A” untuk mengurutkan data secara descending. Fungsi ini akan mengurutkan data di kolom yang dipilih berdasarkan nilai dari terkecil hingga terbesar atau sebaliknya.
2. Mengurutkan Data Menggunakan Filter
Cara kedua untuk mengurutkan data di Excel adalah dengan menggunakan filter. Filter memungkinkan kita untuk menyaring data berdasarkan kriteria tertentu dan menampilkan hasil yang diinginkan. Hal pertama yang perlu dilakukan adalah memilih sel-sel data yang akan diurutkan. Setelah itu, klik pada tombol “Filter” yang terletak di toolbar Excel. Tombol ini akan menampilkan filter di atas kolom yang dipilih.
Setelah filter ditampilkan, kita dapat melakukan pengaturan filter dengan menambahkan kriteria tertentu. Contohnya, kita dapat menampilkan hanya data yang memenuhi kriteria tertentu atau mengurutkan data secara ascending atau descending. Setelah memilih kriteria yang diinginkan, klik pada tombol “OK” dan data akan diurai secara otomatis berdasarkan kriteria yang ditetapkan.
Cara Mengurutkan Huruf sesuai Abjad di Excel
Tidak hanya data angka saja, data yang berupa huruf juga seringkali harus diurutkan. Berikut ini adalah cara mengurutkan huruf sesuai abjad di Excel.
Cara pertama untuk mengurutkan huruf di Excel adalah dengan menggunakan fungsi ascending dan descending sama seperti urutan data angka. Hal pertama yang perlu dilakukan adalah memilih sel-sel data yang akan diurutkan. Setelah itu, klik kanan pada sel-sel tersebut dan pilih “Urutkan A sampai Z” untuk mengurutkan data secara ascending atau “Urutkan Z sampai A” untuk mengurutkan data secara descending. Fungsi ini akan mengurutkan data di kolom yang dipilih berdasarkan abjad.
Untuk mengurutkan huruf lebih spesifik, kita dapat menggunakan fitur “Urutan Kostum” atau “Custom Sort” di Excel. Fitur ini memungkinkan untuk mengurutkan data berdasarkan beberapa kriteria yang lebih spesifik misalnya pecahan atau urutan gelar. Caranya dengan memilih kolom yang ingin diurutkan, kemudian pilih “Urutan Kostum” atau “Custom Sort” dari menu pengurutan (Sort).
Cara Membuat Tabel di Excel Berwarna Otomatis
Tabel seringkali dibuat untuk menampilkan data dalam format yang terstruktur dan mudah dipahami. Salah satu cara untuk membuat tabel menjadi lebih menarik dan estetik adalah dengan memberikan warna pada setiap sel. Berikut ini adalah cara membuat tabel di Excel berwarna otomatis.
Hal pertama yang perlu dilakukan adalah memilih sel-sel yang ingin dijadikan tabel. Setelah itu, klik pada tombol “Format sebagai Tabel” atau “Format as Table” di toolbar Excel. Tombol ini akan menampilkan beberapa opsi format tabel yang dapat dipilih.
Setelah memilih format tabel yang diinginkan, Excel akan secara otomatis menghasilkan tabel dengan warna background pada setiap sel sesuai dengan opsi yang dipilih. Selain format tabel bawaan, kita juga dapat menyesuaikan tabel dengan opsi “Format Painter” atau “Alat Format Painter”. Dengan alat ini, kita dapat meng-copy format tabel dan menerapkannya pada sel-sel lain di sheet yang sama atau worksheet lain.
FAQ
1. Apa bedanya antara menggunakan fungsi ascending-descending dengan filter untuk mengurutkan data di Excel?
Jawaban: Fungsi ascending-descending akan mengurutkan data secara otomatis berdasarkan nilai atau abjad dari kolom yang dipilih, sedangkan filter memberikan opsi untuk menyaring data atau mengurutkan data secara lebih spesifik dengan menambahkan kriteria tertentu.
2. Bagaimana cara mengedit tabel yang sudah dibuat di Excel?
Jawaban: Cara mengedit tabel di Excel cukup mudah. Klik pada salah satu sel pada tabel dan pilih “Ubah Tabel” atau “Edit Table” di toolbar Excel. Setelah itu, kita dapat menambahkan atau menghapus kolom atau baris sesuai dengan kebutuhan.
Video Tutorial
Berikut adalah video tutorial cara mengurutkan data di Excel secara otomatis: