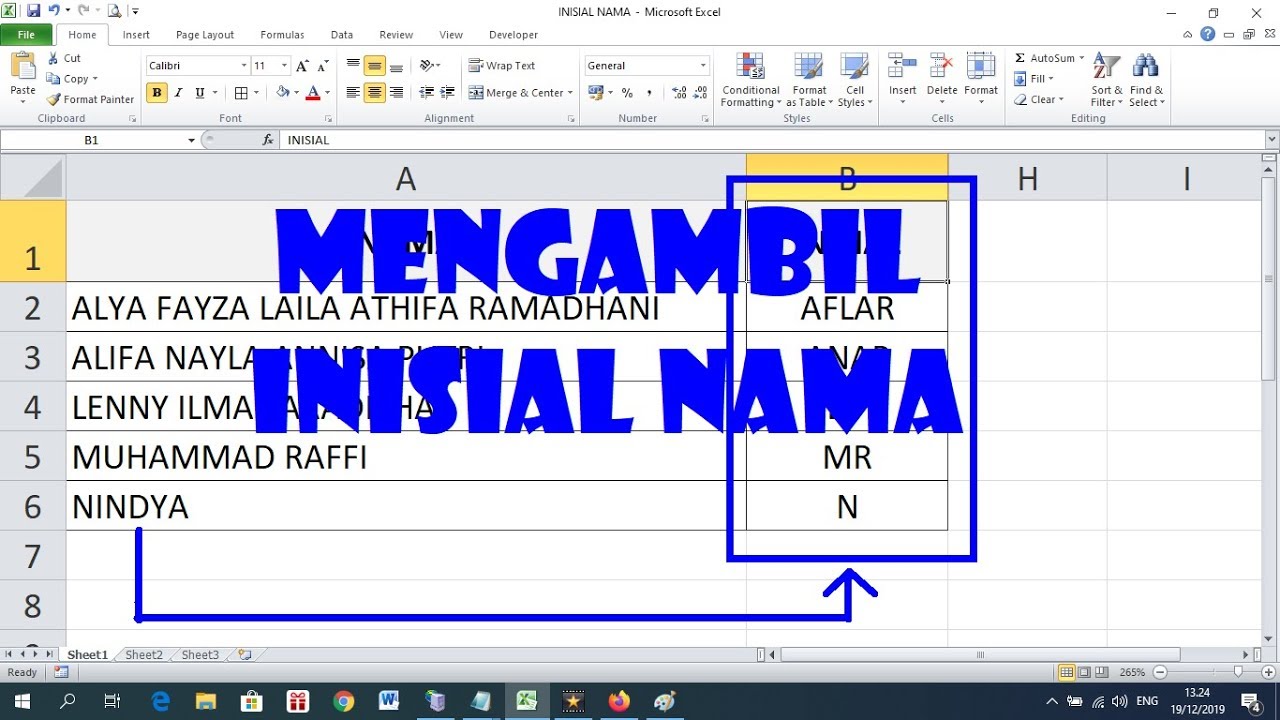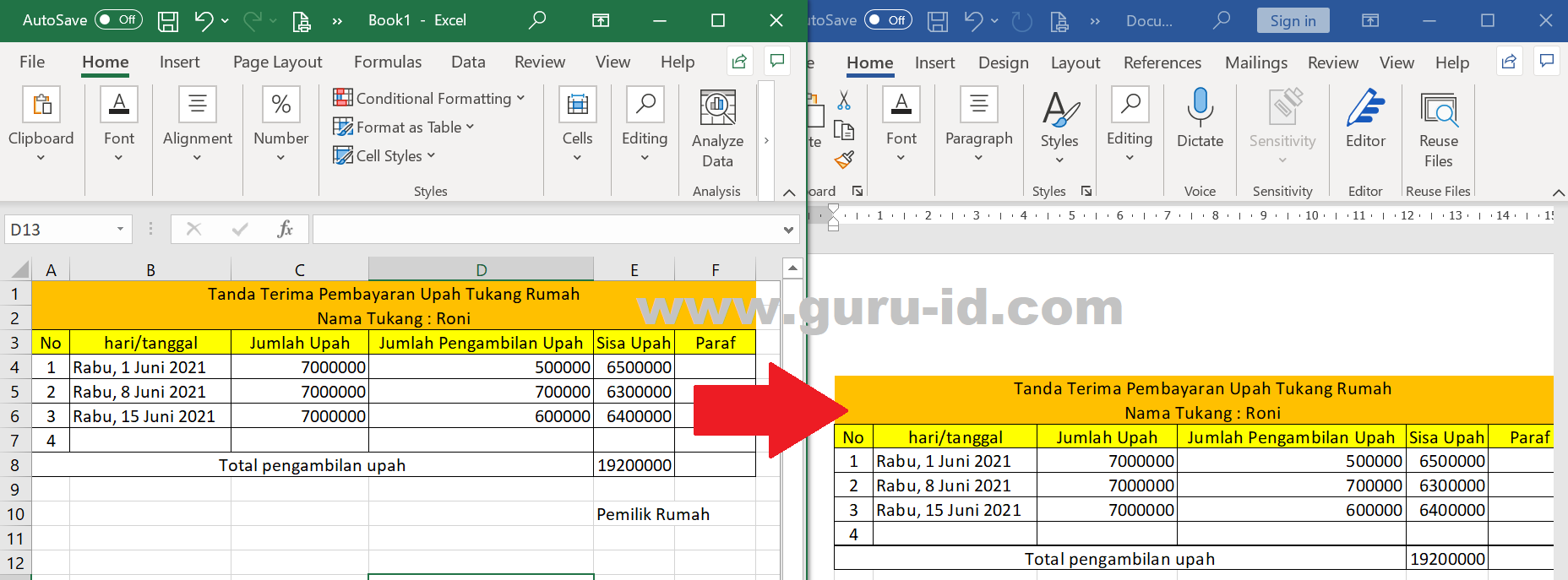Microsoft Excel adalah program spreadsheet yang paling umum digunakan di seluruh dunia. Salah satu fitur yang berguna adalah kemampuan untuk mengambil dan memanipulasi data. Dalam artikel ini, kita akan membahas cara mengambil nama atau inisial nama dari data di Excel, dan juga cara mengambil data dari satu lembar ke lembar lainnya. Kita juga akan membahas cara memasukkan data Excel ke dalam Microsoft Word serta rumus yang dibutuhkan untuk mengambil nama depan dan nama belakang. Yuk, simak selengkapnya!
Cara Mengambil Inisial Nama di Excel dengan Mengambil Huruf Awal dari Nama
Untuk mengambil inisial dari nama di Excel, kita dapat menggunakan formula LEFT dan FIND. Berikut langkah-langkahnya:
- Pertama, buka file Excel dan buka lembar kerja yang berisi data nama.
- Buatlah kolom baru dan beri nama “Initial”.
- Pada baris pertama di kolom “Initial”, masukkan formula =LEFT(A2,FIND(” “,A2,1))&MID(A2,FIND(” “,A2)+1,1) untuk mengambil huruf awal nama depan dan huruf awal nama belakang.
- Salin formula ke seluruh baris di kolom “Initial”.
- Hasilnya, akan muncul inisial dari setiap nama.
Dalam contoh di atas, kita menggunakan rumus LEFT untuk mengambil karakter dari awal dan FIND untuk menemukan posisi spasi dalam nama. Dalam MID fungsi, kita memberitahu Excel untuk mengambil karakter setelah spasi (yaitu awal nama belakang) dan hanya mengambil 1 karakter.
Cara Mengambil Nama Depan di Excel
Untuk mengambil nama depan dari data di Excel, kita dapat menggunakan formula LEFT dan FIND. Berikut langkah-langkahnya:
- Pertama, buka file Excel dan buka lembar kerja yang berisi data nama.
- Buatlah kolom baru dan beri nama “First Name”.
- Pada baris pertama di kolom “First Name”, masukkan formula =LEFT(A2,FIND(” “,A2,1)-1) untuk mengambil karakter dari awal hingga sebelum spasi (yaitu nama depan).
- Salin formula ke seluruh baris di kolom “First Name”.
- Hasilnya, akan muncul nama depan dari setiap nama.
Di contoh di atas, kita menggunakan formula LEFT dan FIND. LEFT mengambil karakter dari awal dan FIND menemukan posisi spasi dalam nama. Dalam hal ini, kita memberi tahu Excel agar mengambil semua karakter sebelum spasi.
Cara Mengambil Data Dari Excel ke Word Serta Memasukkan Tabel Excel
Untuk memasukkan data dari Excel ke Word serta memasukkan tabel Excel, ada beberapa cara yang bisa dilakukan:
- Salin dan Tempel Data: Buka file Excel dan pilih sel atau range data yang ingin Anda salin. Tekan tombol Ctrl+C untuk menyalin data. Buka file Word dan tempelkan data dengan menekan tombol Ctrl+V. Data akan dipastikan dalam bentuk tabel.
- Sisipkan Objek: Buka file Word dan pilih tempat di mana Anda ingin memasukkan tabel. Pilih tab “Insert” di bagian atas layar. Di bagian “Text” pilih “Object”. Pilih “Microsoft Excel Worksheet” dari pilihan yang diberikan. Klik OK. Layar Excel akan terbuka dan Anda dapat memasukkan tabel yang ingin disisipkan ke Word.
- Gunakan Fungsi Paste Link: Buka file Excel dan pilih sel atau range data yang ingin Anda salin. Tekan tombol Ctrl+C untuk menyalin data. Buka file Word dan pilih tempat di mana Anda ingin memasukkan tabel. Klik kanan dan pilih “Paste Special”. Pilih “Paste Link”. Jika Anda memperbarui data di Excel, data di Word juga akan diperbarui.
Berikut beberapa tips untuk memasukkan data yang lebih rapi:
- Jika terjadi kesalahan penempatan dalam tabel, gunakan “Merge and Center” atau “Center Across Selection” untuk menggabungkan beberapa sel tanpa membagi sel menjadi satu kolom. Cara ini dapat membantu membuat data lebih rapi.
- Jika tabel terlalu lebar untuk ditampilkan pada satu halaman di Word, gunakan fitur “Wrap Text” pada menu Home untuk memudahkan pembacaan.
Cara Mengambil Data dari Sheet Lain dengan Kriteria Tertentu di Excel
Untuk mengambil data dari lembar kerja yang berbeda di Excel, kita dapat menggunakan formula VLOOKUP. Berikut langkah-langkahnya:
- Pilih sel di mana data yang dicari akan ditempatkan.
- Susun formula VLOOKUP di dalam sel tersebut. Formula VLOOKUP berfungsi mencari nilai di kolom pertama suatu tabel dan mengembalikan nilai di kolom lain di baris yang cocok. Misalnya, kita ingin mencari nilai dalam kolom A di lembar kerja “Sheet1” yang cocok dengan kriteria tertentu, dan kemudian mengembalikan nilai di kolom B. Berikut formula yang digunakan: =VLOOKUP(Criteria, Sheet1!A:B, 2, FALSE).
- Hasilnya, akan muncul nilai yang cocok di kolom kedua.
Pada contoh di atas, kita menggunakan formula VLOOKUP untuk mencari nilai yang cocok di kolom A di lembar kerja “Sheet1” dengan kriteria yang diberikan, dan kemudian mengembalikan nilai di kolom B. Dalam hal ini, kita mengetik “Amerika Serikat” sebagai kriteria dan nilai “Washington D.C.” muncul sebagai hasilnya.
FAQ
1. Apakah Excel hanya dapat digunakan untuk mengambil nama dan bilangan saja?
Tidak, Excel memiliki banyak fitur dan fungsionalitas yang luar biasa. Excel dapat digunakan sebagai alat untuk mengatur, menganalisis dan mengevaluasi data, dan banyak fitur lainnya seperti grafik, tabel pivot, dan banyak lagi.
2. Apakah Excel sulit digunakan oleh pemula?
Tidak, Excel sangat mudah digunakan bahkan oleh pemula sekalipun. Excel memiliki antarmuka yang intuitif dan mudah digunakan. Ada juga banyak sumber daya online dan tutorial untuk membantu para pemula untuk mempelajari Excel. Selain itu, Excel memiliki fitur pembantu seperti formula yang dapat memudahkan penggunaan.
Video Tutorial: Cara Mengambil Nama Depan di Excel
Itulah beberapa cara mengambil dan memanipulasi data di Excel seperti mengambil inisial nama, nama depan, memasukkan tabel ke dalam Word, dan mengambil data dari lembar kerja yang berbeda. Semoga artikel ini bermanfaat bagi Anda yang memerlukan bantuan dalam menggunakan Excel.