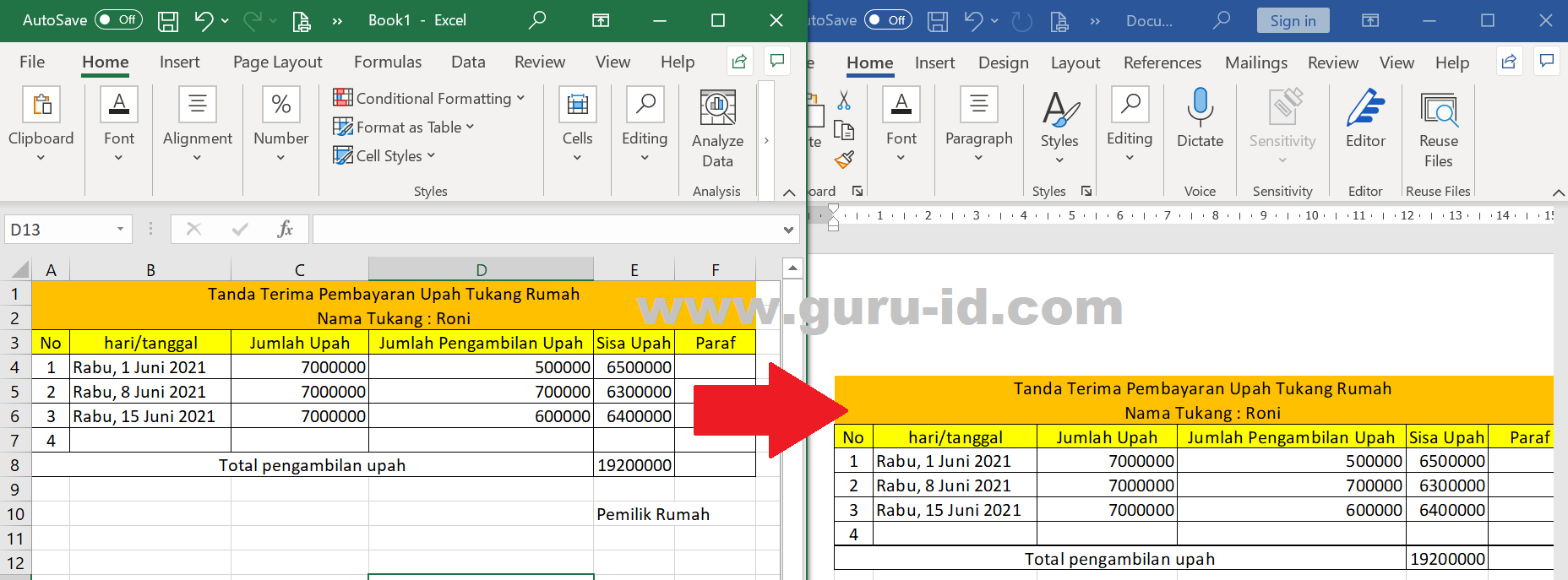Excel and Word are two of the most valuable tools in the professional world today. The ability to quickly and efficiently transfer data between the two can save immense amounts of time and effort, allowing you to focus on other important tasks. In this article, we will take a look at some useful tips on how to transfer data from Excel to Word, including how to insert Excel tables and charts into Word documents, and how to import data from Excel into PowerPoint presentations.
Inserting Excel Tables into Word
One of the most straightforward ways to transfer data from Excel to Word is by inserting an Excel table into a Word document. Here’s how:
1. Highlight and Copy the Excel Data You Want to Transfer
Before you can insert a table into Word, you’ll need to copy the data you want to use from Excel. For this example, we’ll use a basic table with some sample data:
| Column 1 | Column 2 | Column 3 |
| Data 1 | Data 2 | Data 3 |
| Data 4 | Data 5 | Data 6 |
Select the entire table (including headers) and press Ctrl+C to copy it.
2. Open a Word Document and Insert a Table
Open a new or existing Word document and click the “Insert” tab on the ribbon. In the “Tables” group, click “Table” and select “Insert Table”.
You’ll be presented with a dialogue box where you can select the number of rows and columns you want to use for your new table. Make sure the number of columns matches the number of columns in your Excel table, then click “OK”.
A blank table will be inserted into your document:
3. Paste Excel Data into Word Table
Click on the first cell in the table and press Ctrl+V to paste your Excel data. The data will be inserted into the table, with each cell containing the corresponding data from your Excel sheet:
| Column 1 | Column 2 | Column 3 |
| Data 1 | Data 2 | Data 3 |
| Data 4 | Data 5 | Data 6 |
4. Format the Word Table
You can format the table in Word by using the tools on the “Table Tools” tab of the ribbon. Here are some useful formatting options:
- Select the table and use the “Design” tab to apply a pre-made table style.
- Use the “Layout” tab to add or delete rows and columns and adjust cell sizes.
- Use the “Table Styles” group to change the font, text alignment, and cell borders.
When you’re finished formatting your table, you can save the Word document and the Excel table data will be stored within it.
Inserting Excel Charts into Word
Another useful method for transferring data from Excel to Word is by inserting an Excel chart into a Word document. Here’s how:
1. Create a Chart in Excel
Open the Excel workbook containing the data you want to use and create a chart using that data. You can use any chart type you like, but for this example, we’ll use a simple bar chart:
Once you’ve created your chart, select it by clicking anywhere on it. Then, click “Copy” on the “Home” tab of the Excel ribbon (or press Ctrl+C).
2. Paste the Chart into Word
Open a new or existing Word document and position your cursor where you want the chart to appear. Then, click “Paste” on the “Home” tab of the Word ribbon (or press Ctrl+V).
The chart will be inserted into your document:
3. Format the Chart in Word
Like tables, you can format your chart in Word using the “Chart Tools” ribbon. Here are some useful formatting options:
- Use the “Design” tab to select a different chart type or modify your chart’s layout.
- Use the “Layout” tab to add or remove chart elements (such as axis titles, data labels, or legends) and adjust their appearance.
- Use the “Format” tab to change the color, style, or shape of your chart elements.
When you’re finished formatting your chart, save your Word document and the Excel chart data will be embedded within it. You can update the chart in Word by editing the original Excel chart and then copying and pasting it into Word again.
Importing Excel Data into PowerPoint
In addition to transferring data between Excel and Word, you can also import data from Excel into PowerPoint for use in presentations. Here’s how:
1. Open a New or Existing PowerPoint Presentation
Open PowerPoint and create a new presentation or open an existing one. Then, navigate to the slide where you want to insert your Excel data.
2. Click the “Insert” Tab and Choose “Object”
Click the “Insert” tab on the PowerPoint ribbon and select “Object” from the “Text” group.
A dialogue box will appear where you can select the type of object you want to insert. Choose “Create from File” and click “Browse” to locate and select your Excel file.
3. Choose the Excel Data You Want to Display
In the same dialogue box, you’ll see a “Display as icon” checkbox. If you want to display a clickable icon on your slide that opens the Excel file when clicked, leave this checked and choose an icon from the options provided.
If you want to embed the Excel data directly into your slide, uncheck the box and choose the worksheet or range you want to display:
4. Adjust the Size and Position of Your Excel Object
Your Excel object will now be inserted into your PowerPoint slide. You can adjust its size and position like any other image or graphic by using the resizing handles and alignment tools provided. You can also format the object by right-clicking on it and using the formatting options to adjust its appearance.
The Excel data will be imported into your PowerPoint presentation, and any changes you make to the Excel file will be reflected in PowerPoint as long as you have the “Link” option checked in the “Object” dialogue box.
FAQ
1. Can I import an entire Excel workbook into Word or PowerPoint?
Yes, you can insert an entire Excel workbook into Word or PowerPoint as an object. When you do this, you’ll be able to navigate between sheets within the object, and any changes you make to the original Excel file will be reflected in Word or PowerPoint as long as you have the “Link” option checked.
2. Can I transfer data from Word or PowerPoint to Excel?
Yes, you can copy and paste data from Word or PowerPoint into Excel just like you can copy and paste from Excel into Word or PowerPoint. Keep in mind that the formatting and structure of the copied data may need to be adjusted in Excel to ensure it is displayed correctly.
Conclusion
Transferring data between Excel, Word, and PowerPoint can be a valuable time-saver when working on professional projects. Whether you need to insert a table or chart from Excel into Word, or import data from Excel into PowerPoint, the methods we’ve covered in this article should offer a good starting point for getting the job done.
Remember to pay attention to formatting and structure when transferring data between programs to ensure consistency and readability, and to always save your files when finished to avoid losing any changes you’ve made.
If you need further assistance with transferring data between these programs, consider seeking professional consulting or training to improve your skills and increase your productivity.