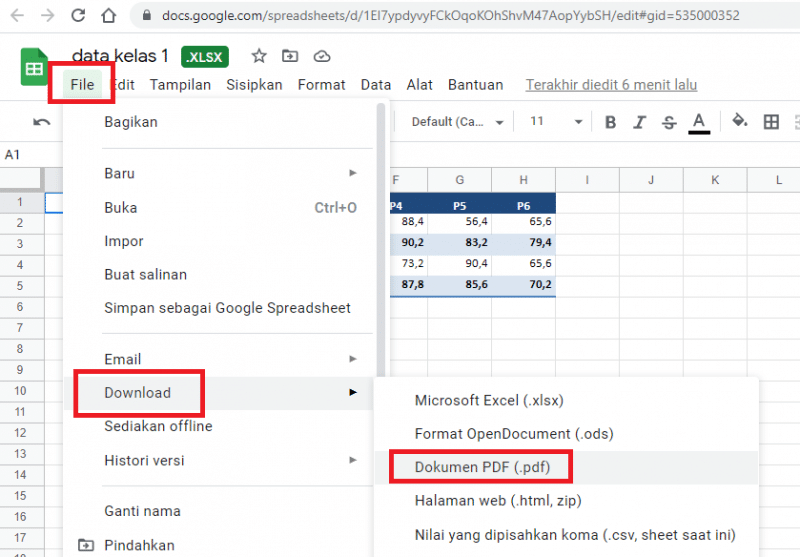Bagi sebagian besar pekerja kantor, Microsoft Excel dan PDF merupakan dua aplikasi yang sering digunakan dalam aktivitas sehari-hari. Excel digunakan sebagai aplikasi pengolah data dan angka, sedangkan PDF digunakan untuk membuat dokumen yang dapat diakses dan diunduh oleh semua orang dengan mudah. Seringkali kita membutuhkan file Excel yang sudah selesai diolah namun harus diubah menjadi PDF agar lebih mudah dibaca dan dibagikan ke banyak orang. Berikut adalah beberapa cara mengubah Excel ke PDF.
Cara Mengubah Excel ke PDF #1: Save As PDF dalam Excel
Cara pertama yang dapat kita lakukan adalah dengan menggunakan fitur Save As PDF dalam Excel. Langkah-langkahnya sebagai berikut:
- Buka file Excel yang ingin diubah menjadi PDF.
- Pilih menu File di pojok kiri atas dan pilih Save As.
- Pada opsi “Save as type”, pilih PDF (*.pdf).
- Tentukan folder tempat file PDF akan disimpan.
- Klik tombol Save.
Cara Mengubah Excel ke PDF #2: Menggunakan Fitur PDF Merger
Cara kedua adalah dengan menggunakan fitur PDF Merger. Ini lebih cocok dilakukan jika kita ingin menggabungkan beberapa file Excel menjadi satu file PDF. Berikut adalah langkah-langkahnya:
- Buka aplikasi PDF Merger. Ada banyak aplikasi PDF Merger gratis yang dapat kita unduh dan gunakan, seperti PDFsam dan PDF Shaper.
- Pilih opsi “Add Files” atau “Add Folder” untuk menambahkan file Excel yang ingin digabungkan.
- Klik tombol Merge atau Combine untuk menggabungkan semua file Excel menjadi satu file PDF.
- Tentukan folder tempat file PDF akan disimpan.
- Klik tombol Save untuk menyimpan file PDF.
Cara Mengubah Excel ke Word dan Kemudian ke PDF
Jika kita ingin mengubah file Excel menjadi file Word terlebih dahulu, dengan tujuan melakukan beberapa pengeditan sebelum akhirnya dikonversi ke file PDF, kita dapat mengikuti langkah-langkah berikut:
- Buka file Excel yang ingin dikonversi.
- Pilih seluruh data yang ingin di-copy.
- Buka aplikasi Microsoft Word dan buat dokumen kosong.
- Tempelkan data Excel ke dalam dokumen Word.
- Ubah format dan tata letak data seperti yang diinginkan.
- Pilih menu File dan pilih opsi Export atau Save As.
- Pada opsi “Save as type”, pilih PDF (*.pdf).
- Tentukan folder tempat file PDF akan disimpan.
- Klik tombol Save.
FAQ
Pertanyaan 1: Apakah ada risiko kehilangan format ketika mengubah file Excel ke PDF?
Jawaban: Ada risiko kecil bahwa format akan sedikit berubah saat mengubah file Excel ke PDF. Namun, langkah-langkah yang telah dijelaskan di atas melibatkan menggunakan fitur Save As PDF bawaan Excel yang akan mengonversi file tanpa merusak format. Selain itu, jika kita menggunakan software pihak ketiga, ada risiko lebih besar bahwa format dapat berubah.
Pertanyaan 2: Apakah kita dapat mengubah file PDF kembali menjadi file Excel?
Jawaban: Ya, ada banyak software yang dapat mengonversi file PDF menjadi file Excel, seperti Adobe Acrobat, Nitro PDF to Excel Converter, dan Free PDF to Excel Converter. Namun, hasilnya mungkin tidak selalu sempurna dan beberapa data di file Excel asli mungkin hilang atau rusak.
Video Tutorial: Cara Mengubah Excel ke PDF
Dalam kesimpulan, mengubah file Excel ke PDF sangat mudah dilakukan dan dapat dilakukan melalui beberapa cara. Langkah-langkahnya adalah bergantung pada tujuan dan kebutuhan kita dalam mengonversi file. Dalam melakukan pengonversian file, kita sangat disarankan untuk menggunakan fitur Save As PDF bawaan Excel untuk mengonversi file tanpa merusak format atau menggunakan aplikasi PDF Merger jika ingin menggabungkan beberapa file Excel menjadi satu file PDF. Selain itu, kita juga dapat mengubah file Excel menjadi file Word terlebih dahulu sebelum dikonversi menjadi file PDF jika ingin melakukan beberapa pengeditan terlebih dahulu sebelum akhirnya dikonversi. Dengan mengetahui beberapa cara ini, kita dapat dengan mudah mengonversi file Excel menjadi file PDF dan mempercepat proses kerja kita.