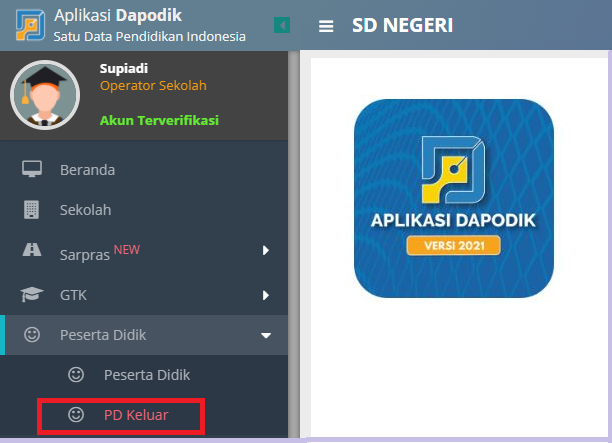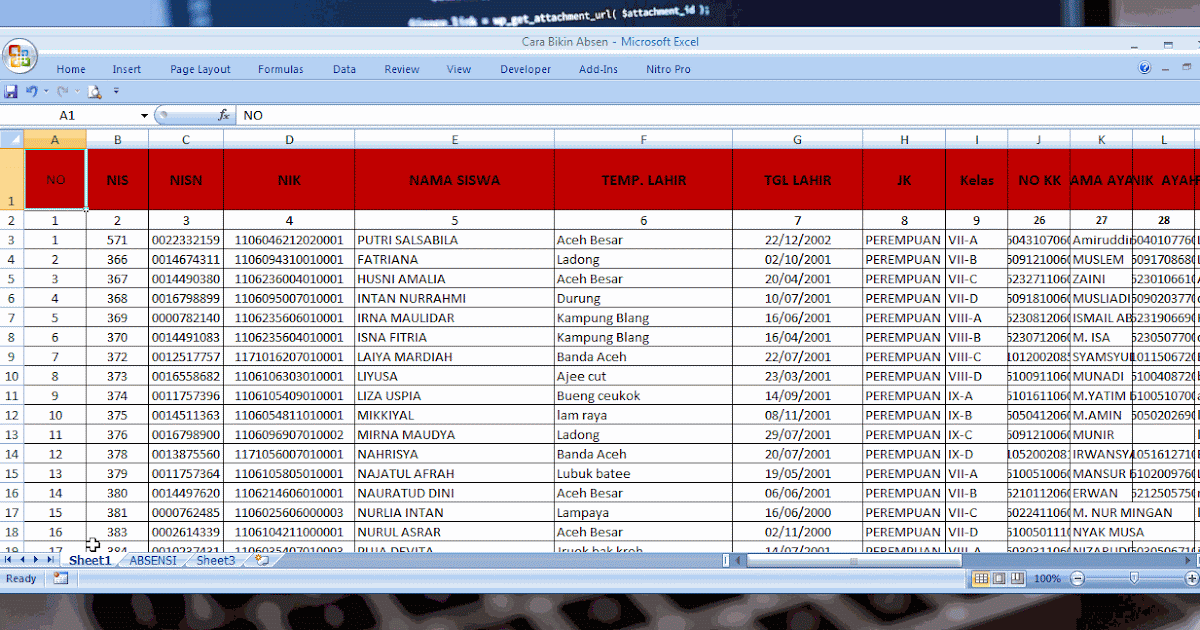Pendidikan adalah salah satu pilar penting dalam kehidupan manusia. Karena itulah, baik sebagai orang tua, guru, atau pihak terkait lainnya, kita harus memastikan bahwa pendidikan berjalan dengan baik dan efektif. Salah satu cara untuk memastikan hal tersebut adalah dengan menggunakan teknologi, seperti Microsoft Excel. Dalam artikel ini, kita akan membahas tentang bagaimana Excel dapat membantu dalam hal pengelolaan data siswa, absensi, dan penilaian.
Cara Mengambil File Data Siswa Yang Sudah Lulus Pada Tahun Tertentu di Excel
Jika Anda seorang guru atau pihak terkait lainnya yang perlu mengambil data siswa yang sudah lulus pada tahun tertentu, Anda dapat menggunakan fitur “Advanced Filter” di Excel. Berikut ini adalah langkah-langkahnya:
- Buka file Excel yang berisi data siswa lengkap dengan tahun lulusnya.
- Pilih seluruh kolom pada data siswa, termasuk header.
- Pada tab “Data”, klik “Advanced”.
- Pada jendela “Advanced Filter”, pastikan bahwa “Filter the list, in-place” telah dicentang.
- Pada bagian “Criteria range”, klik di kolom “List range” dan pilih seluruh kolom pada data siswa, kecuali header.
- Pada bagian “Criteria range”, klik di kolom “Criteria” dan tuliskan tahun lulus yang ingin Anda cari.
- Klik “OK”.
Dengan menggunakan fitur ini, Anda dapat dengan mudah mengambil data siswa yang sudah lulus pada tahun tertentu dan menggunakan data tersebut untuk keperluan lainnya, seperti membuat sertifikat atau laporan.
Cara Cepat Cetak Absensi Siswa Menggunakan Excel
Sebagai seorang guru, mencatat absensi siswa adalah salah satu tugas yang sangat penting. Selain untuk kepentingan administratif, mencatat absensi siswa juga berguna untuk memantau kehadiran siswa dan mengidentifikasi masalah yang mungkin terjadi. Dalam hal ini, Excel dapat membantu Anda mencetak absensi siswa dengan lebih cepat dan mudah. Berikut adalah langkah-langkahnya:
- Buka Excel dan buat lembar kerja baru.
- Buat tabel yang terdiri dari kolom “Nama”, “Kelas”, dan kolom-kolom tanggal untuk bulan yang sedang berjalan.
- Isi kolom “Nama” dan “Kelas” dengan nama dan kelas siswa.
- Untuk setiap tanggal pada bulan yang sedang berjalan, buat kotak kecil di bawah kolom tanggal tersebut.
- Di dalam kotak kecil tersebut, tuliskan “H” untuk siswa yang hadir, “I” untuk siswa yang izin, “S” untuk siswa yang sakit, dan “A” untuk siswa yang tidak hadir.
- Setelah kolom-kolom tanggal untuk bulan yang sedang berjalan sudah terisi, tambahkan kolom “Total Hadir” dan “Persentase Kehadiran”.
- Di dalam kolom “Total Hadir”, gunakan formula “=JUMLAH.JIKA(Range_Hadir;”H”)” untuk menghitung total siswa yang hadir pada bulan tersebut.
- Di dalam kolom “Persentase Kehadiran”, gunakan formula “=Total_Hadir/Jumlah_Hari_Dalam_Bulan” untuk menghitung persentase kehadiran siswa pada bulan tersebut.
- Setelah tabel selesai, atur tampilan tabel sesuai dengan keinginan dan kebutuhan Anda.
- Cetak tabel tersebut dan letakkan di ruang kelas atau tempat lainnya yang dapat diakses oleh siswa dan orang tua.
Dengan menggunakan Excel, mencetak absensi siswa akan menjadi lebih cepat, mudah, dan presisi, karena Excel dapat menghitung jumlah siswa yang hadir dan persentase kehadiran secara otomatis.
FAQ
1. Bagaimana cara membuat tabel nilai grade siswa menggunakan VLOOKUP di MS Excel?
Untuk membuat tabel nilai grade siswa menggunakan VLOOKUP di Excel, Anda dapat mengikuti langkah-langkah berikut:
- Buat tabel yang terdiri dari kolom “Nama”, “Nilai”, dan kolom-kolom tambahan yang diperlukan, seperti “Grade” dan “Keterangan”.
- Setelah tabel selesai, masukkan data nilai siswa ke dalam tabel.
- Di dalam kolom “Grade”, gunakan formula VLOOKUP untuk mencari grade yang sesuai berdasarkan data nilai siswa. Contoh formula VLOOKUP yang dapat digunakan adalah =VLOOKUP(Nilai;Tabel_Grade;2;TRUE), di mana “Nilai” adalah data nilai yang ingin dicari, “Tabel_Grade” adalah tabel yang berisi data grade dan range nilai, dan “2” adalah nomor kolom pada tabel grade yang berisi data grade.
- Jika nilai siswa lebih rendah dari nilai minimum atau lebih tinggi dari nilai maksimum pada tabel grade, gunakan formula IF untuk memberikan keterangan “Tidak Lulus”. Contoh formula IF yang dapat digunakan adalah =IF(Nilai
Nilai_Maksimum;”Tidak Lulus”;”Lulus”)). - Setelah semua rumus selesai, atur tampilan tabel sesuai dengan keinginan dan kebutuhan Anda.
2. Apakah ada video tutorial mengenai penggunaan Excel dalam pengelolaan data siswa dan absensi?
Ya, banyak video tutorial yang dapat membantu Anda dalam menguasai Excel untuk pengelolaan data siswa dan absensi. Salah satu video tutorial yang dapat Anda tonton adalah video tutorial berikut:
Video tutorial tersebut membahas tentang bagaimana menggunakan fitur “Drop-down list” dan “Conditional formatting” di Excel untuk memudahkan pengelolaan absensi siswa.
Demikianlah beberapa cara penggunaan Excel dalam pengelolaan data siswa, absensi, dan penilaian. Dengan menggunakan Excel, pengolahan data siswa akan menjadi lebih mudah, cepat, dan efektif, sehingga pendidikan dapat berjalan dengan lebih baik dan optimal.