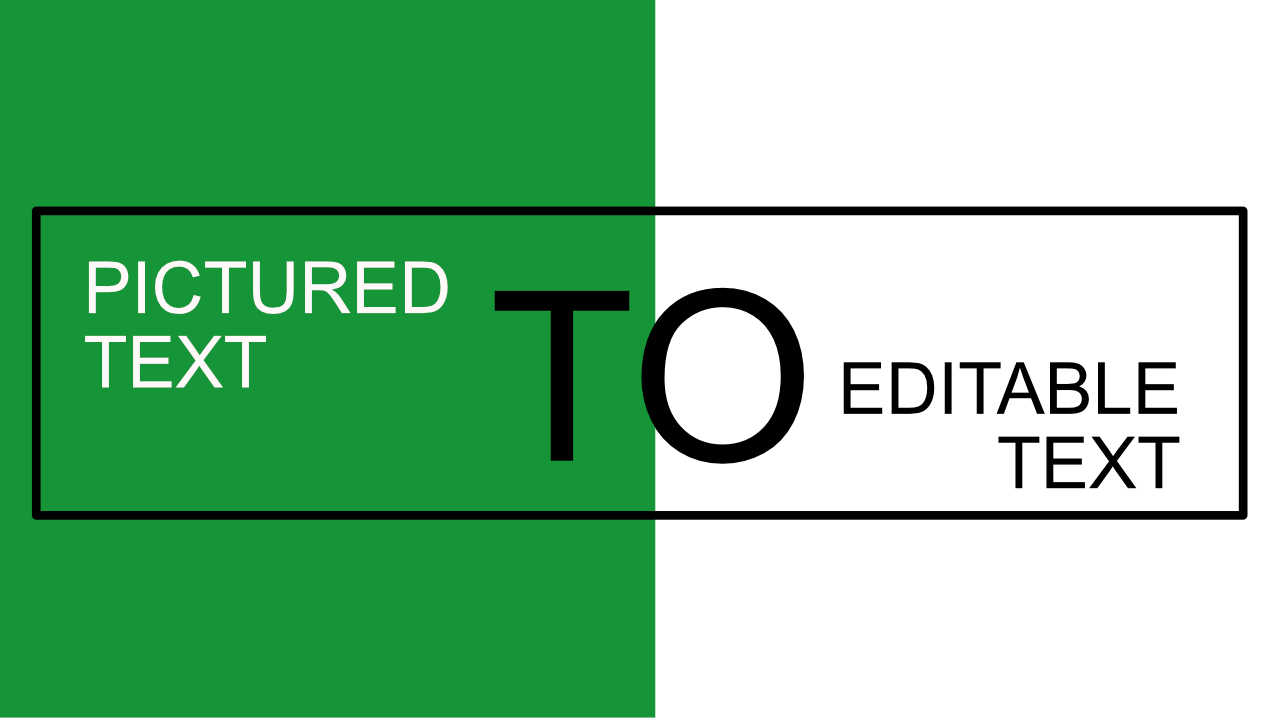Apakah Anda seringkali mengambil data dari file lain secara manual? Jika ya, tentu ini adalah pekerjaan yang sangat melelahkan dan memakan waktu. Namun sekarang, Anda tidak perlu lagi melakukan hal tersebut secara manual. Sebagai gantinya, Anda dapat mengambil data dari file lain secara otomatis dengan mudah dan cepat.
Cara Mengambil Data Dari File Lain secara otomatis
Untuk melakukan ini, Anda harus menggunakan program Microsoft Excel. Excel memiliki berbagai fitur dan fungsi yang memungkinkan Anda untuk mengambil data dari banyak file dan mengumpulkannya menjadi satu tabel. Berikut adalah langkah-langkah untuk mengambil data dari file lain secara otomatis:
- Buka Excel dan pilih worksheet di mana Anda ingin menempatkan data yang diambil.
- Klik tab ‘Data’ lalu pilih ‘Get Data’.
- Pilih opsi ‘From File’ dan pilih file yang ingin Anda ambil datanya.
- Pilih jenis file yang ingin Anda ambil datanya, seperti ‘CSV’, ‘Excel’, atau ‘Text’. Jika Anda tidak yakin dengan jenis file yang ingin Anda gunakan, pilih opsi ‘All Files’.
- Setel kriteria pencarian untuk data yang ingin Anda ambil. Ini bisa dilakukan dengan memilih opsi ‘Filter’ dan memasukkan kriteria pencarian tertentu.
- Klik opsi ‘load’ untuk memuat data ke worksheet Excel yang telah ditentukan.
- Sekarang, Anda dapat menyaring dan mengubah data yang telah diambil sesuai kebutuhan Anda.
Dengan data yang telah diambil dan dimuat ke dalam Excel, Anda dapat mengolah data dengan lebih mudah daripada melakukan ini secara manual. Anda dapat juga menggunakan rumus dan fungsi Excel untuk menyederhanakan dan mempercepat proses pengolahan data.
Cara Mengambil dan Menyalin Teks Dari Sebuah Gambar dan Mengekstrak
Kadang-kadang, Anda mungkin perlu menyalin teks dari sebuah gambar atau dokumen yang hanya tersedia dalam bentuk gambar. Jika gambar tersebut berisi banyak teks atau dokumen penting, ini dapat menjadi masalah besar jika Anda harus mengetik ulang teks tersebut secara manual. Namun, ada cara mudah dan cepat untuk menyalin teks dari gambar menggunakan perangkat lunak Optical Character Recognition (OCR).
OCR adalah teknologi yang mengenali teks dalam gambar dan mengubahnya menjadi teks biasa yang dapat diedit dan disalin. OCR biasanya dilakukan oleh perangkat lunak khusus yang digunakan untuk mengenali teks pada gambar. Salah satu perangkat lunak OCR yang terbaik dan paling banyak digunakan adalah Adobe Acrobat.
- Buka dokumen atau gambar yang ingin Anda konversi ke teks dengan menggunakan Adobe Acrobat.
- Klik opsi ‘Tools’ lalu pilih ‘Export PDF’.
- Pilih format file untuk konversi teks ke gambar dan namai file yang ingin Anda simpan.
- Klik opsi ‘Export’ untuk memulai proses konversi.
- Setelah proses konversi selesai, Anda dapat membuka file hasil konversi dan menyalin teks dengan mudah.
Dengan mengikuti langkah-langkah yang telah disebutkan di atas, Anda dapat dengan mudah menyalin teks dari gambar dan mengkonversinya menjadi teks yang dapat diedit. Sebagai tambahan, Anda juga dapat mengekstrak data dan informasi lain dari gambar dan dokumen yang tidak mungkin disalin secara manual.
Cara Membuat Teks Agar Berada Ditengah Tabel Excel
Salah satu masalah umum yang sering dihadapi saat bekerja dengan Microsoft Excel adalah membuat teks atau data agar berada ditengah tabel. Tidak sedikit yang merasa kesulitan saat harus mengatur posisi teks agar terlihat rapi dan jelas. Berikut adalah cara mudah untuk membuat teks agar berada pada posisi tengah tabel Excel:
- Pertama, pilih sel atau sel-sel yang ingin Anda atur posisinya. Jika Anda ingin mengatur posisi sel secara bersamaan, pilih cell dengan menahan tombol Ctrl. Jika Anda ingin memilih sel secara berturut-turut, pilih cell dengan menekan kursor dan drag ke arah yang diinginkan.
- Kemudian, klik tab ‘Home’ lalu pilih opsi ‘Center’ atau ‘Middle’ pada grup ‘Alignment’.
- Jika Anda ingin mengatur posisi teks secara vertikal pada sel, pilih opsi ‘Align Vertical Center’ pada grup ‘Alignment’ di tab ‘Home’.
- Selesai! Sekarang teks Anda telah berada pada posisi tengah tabel Excel dengan rapi dan jelas.
Dengan cara ini, Anda tidak perlu lagi membuang waktu untuk memindahkan atau mengedit data secara manual pada setiap sel dalam tabel Excel. Anda dapat mengatur posisi teks dengan mudah dan cepat, sehingga lebih efisien dalam mengolah data atau informasi dalam tabel Excel.
FAQ
1. Apakah saya harus membayar untuk menggunakan Adobe Acrobat?
Ya, Adobe Acrobat adalah perangkat lunak berbayar yang memerlukan lisensi untuk digunakan. Namun, Anda dapat mengunduh versi uji coba gratis selama 7 hari sebelum memutuskan untuk membeli lisensi.
2. Apa perbedaan antara align center dan align middle dalam Excel?
Align center mengatur posisi teks atau data menjadi tengah secara horizontal, sedangkan align middle mengatur posisi teks atau data menjadi tengah secara vertikal. Kedua opsi ini dapat digunakan bersamaan untuk mengatur posisi teks atau data agar berada pada posisi tengah tabel.
Video Tutorial
Dalam video ini, Anda dapat belajar cara mengambil karakter tertentu dalam MS Excel dengan mudah dan cepat. Tutorial ini sangat berguna terutama bagi Anda yang sedang belajar Excel atau memiliki pekerjaan atau tugas yang berhubungan dengan pengolahan data dalam Excel.
Dalam video ini, dijelaskan cara mengambil karakter tertentu dari sel Excel dengan menggunakan rumus dan fungsi tertentu. Dengan mengetahui cara ini, Anda dapat mengambil atau mengekstrak data tertentu dalam tabel Excel dengan cepat dan mudah.
Dalam kesimpulan, mengambil data dari file lain, menyalin teks dari gambar, dan mengatur teks pada posisi tengah tabel adalah beberapa masalah umum yang sering dihadapi saat bekerja dengan Microsoft Excel. Namun, dengan mengikuti cara-cara yang telah dijelaskan di atas, Anda dapat mengatasi masalah tersebut dengan mudah dan cepat. Jangan ragu untuk mencoba beberapa tips dan trik di atas, dan Anda akan melihat bagaimana efisiensi Anda meningkat ketika bekerja dengan Excel.