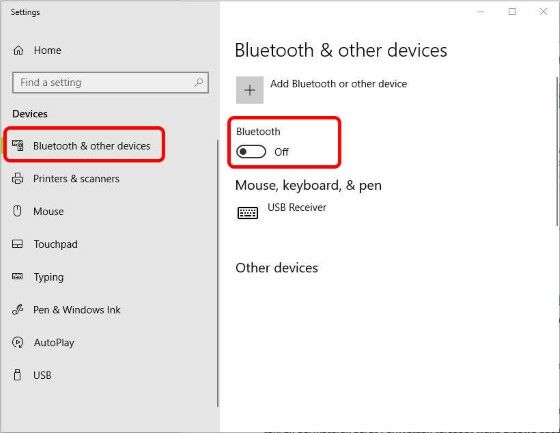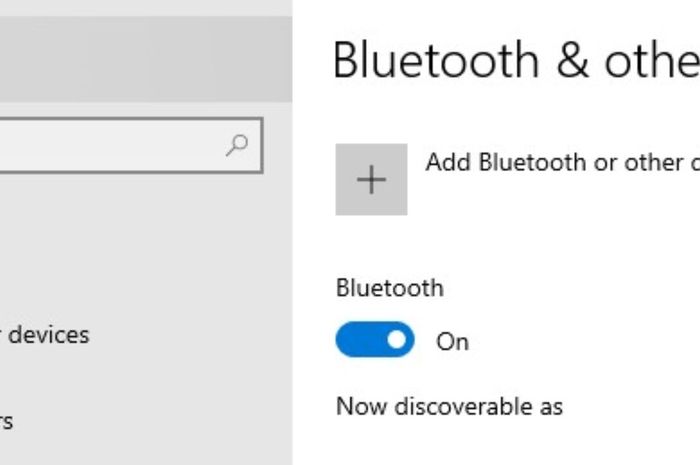Bluetooth merupakan teknologi nirkabel yang sangat populer di era digital saat ini. Hampir semua perangkat mobile yang kita gunakan sehari-hari, seperti smartphone dan tablet sudah dilengkapi dengan fitur Bluetooth. Namun, adakalanya kita perlu menghubungkan perangkat mobile tersebut dengan laptop atau PC kita melalui Bluetooth. Agar dapat melakukan hal tersebut, maka kita perlu mengaktifkan Bluetooth pada laptop atau PC yang kita gunakan. Berikut adalah beberapa cara yang bisa Anda gunakan untuk mengaktifkan Bluetooth di laptop atau PC Anda.
Cara Mengaktifkan Bluetooth di PC / Laptop Windows
Untuk mengaktifkan Bluetooth di PC atau laptop Windows, Anda bisa mengikuti langkah-langkah berikut:
- Pertama, klik tombol Start di pojok kiri bawah layar Anda.
- Selanjutnya, klik tombol Settings di sebelah kiri Start.
- Kemudian, pilih Devices.
- Pada halaman Devices, pilih Bluetooth & other devices di sebelah kiri.
- Aktifkan Bluetooth dengan menggeser tombol switch yang ada di samping tulisan Bluetooth pada bagian atas halaman.
Dengan mengikuti langkah-langkah di atas, Anda sudah berhasil mengaktifkan Bluetooth di laptop atau PC Windows Anda. Selanjutnya, Anda bisa mencari perangkat mobile yang ingin Anda hubungkan dengan laptop atau PC Anda melalui Bluetooth.
Cara Mengaktifkan Bluetooth di Laptop pada Windows 7, 8, dan 10 Mudah
Selain cara di atas, Anda juga bisa mengaktifkan Bluetooth di laptop atau PC Anda melalui langkah-langkah berikut:
- Pertama, klik tombol Start di pojok kiri bawah layar Anda.
- Lalu, pilih Control Panel.
- Setelah masuk ke Control Panel, klik Hardware and Sound.
- Selanjutnya, klik Device Manager.
- Pada Device Manager, cari dan klik Bluetooth.
- Klik kanan Bluetooth, lalu pilih Properties.
- Pada Properties, akan muncul beberapa tab yang bisa Anda pilih. Pilih tab General dan centang tulisan “Allow Bluetooth devices to find this computer”.
- Klik tab Hardware, lalu klik Properties lagi.
- Pada Properties, akan muncul tab Driver. Klik tombol Update Driver untuk memperbarui driver Bluetooth Anda.
Dengan mengikuti langkah-langkah di atas, Anda sudah berhasil mengaktifkan Bluetooth di laptop atau PC Windows Anda dengan mudah. Anda bisa segera mencari perangkat mobile yang ingin Anda hubungkan dengan laptop atau PC Anda melalui Bluetooth.
Cara Cepat Mengaktifkan Bluetooth di Laptop (100% Works) | Jalantikus
Bagi Anda yang ingin mengaktifkan Bluetooth di laptop atau PC Windows dengan cara yang lebih cepat, Anda bisa mengikuti langkah-langkah berikut:
- Pertama, tekan tombol Windows + R pada keyboard Anda untuk membuka jendela Run.
- Ketik “ms-settings:bluetooth” (tanpa tanda kutip) di kolom Run, lalu tekan Enter.
- Akan muncul halaman Settings dengan menu Bluetooth. Aktifkan Bluetooth dengan menggeser tombol switch yang ada pada bagian atas halaman.
Dengan mengikuti langkah-langkah di atas, Anda sudah berhasil mengaktifkan Bluetooth di laptop atau PC Windows Anda dengan cara yang lebih cepat dan praktis. Anda bisa segera mencari perangkat mobile yang ingin Anda hubungkan dengan laptop atau PC Anda melalui Bluetooth.
Cara Mengaktifkan Bluetooth di Laptop Mulai dari Windows 7, 8, dan 10
Bagi Anda yang belum bisa mengaktifkan Bluetooth di laptop atau PC Windows Anda dengan cara yang sudah dijelaskan di atas, berikut kami berikan langkah-langkah lebih detail:
- Pertama, buka Control Panel di laptop atau PC Windows Anda.
- Kemudian, klik Network and Internet.
- Pilih Network and Sharing Center.
- Klik Change adapter settings di sisi kiri halaman.
- Klik kanan pada ikon Bluetooth, lalu pilih Enable.
- Maka Bluetooth akan otomatis aktif dan siap digunakan.
Dengan mengikuti langkah-langkah di atas, Anda sudah berhasil mengaktifkan Bluetooth di laptop atau PC Windows mulai dari Windows 7 hingga Windows 10. Anda bisa segera mencari perangkat mobile yang ingin Anda hubungkan dengan laptop atau PC Anda melalui Bluetooth.
FAQ Tentang Mengaktifkan Bluetooth di Laptop atau PC
1. Apakah semua laptop atau PC dilengkapi dengan fitur Bluetooth?
Tidak, tidak semua laptop atau PC dilengkapi dengan fitur Bluetooth. Namun, kebanyakan laptop atau PC modern sudah dilengkapi dengan fitur Bluetooth.
2. Apakah saya perlu mengaktifkan Bluetooth di laptop atau PC saya jika saya ingin menghubungkan perangkat mobile dengan kabel?
Tidak, jika Anda ingin menghubungkan perangkat mobile dengan kabel, maka Anda tidak perlu mengaktifkan Bluetooth di laptop atau PC Anda. Anda cukup menggunakan kabel yang sesuai dengan perangkat mobile yang ingin Anda hubungkan.
Video Cara Mengaktifkan Bluetooth di PC / Laptop Windows
Berikut adalah video tutorial cara mengaktifkan Bluetooth di PC atau laptop Windows:
Dalam video tersebut, Anda bisa melihat dengan lebih jelas langkah-langkah yang perlu Anda lakukan untuk mengaktifkan Bluetooth di PC atau laptop Windows. Video tersebut bisa menjadi panduan yang berguna bagi Anda yang ingin mengaktifkan Bluetooth di PC atau laptop Windows.
Demikianlah beberapa cara yang bisa Anda gunakan untuk mengaktifkan Bluetooth di laptop atau PC Windows. Dengan mengikuti langkah-langkah di atas, Anda tidak akan kesulitan dalam menghubungkan perangkat mobile dengan laptop atau PC Anda melalui Bluetooth. Semoga informasi yang kami berikan bermanfaat untuk Anda.