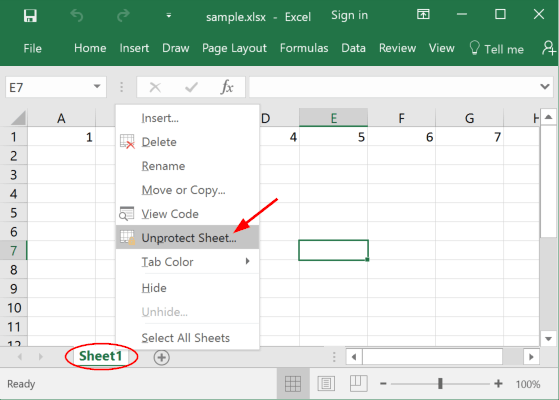Have you ever been locked out of an Excel sheet because you forgot the password? Don’t worry, we’ve got you covered. In this article, we’ll provide you with a step-by-step guide on how to unprotect an Excel sheet without a password.
Step 1: Open the Excel sheet
The first step is to open the Excel sheet that you want to unprotect. Once you’ve opened the sheet, you’ll need to press the ALT + F11 keys to open the Visual Basic Editor.
Step 2: Insert a new module
Next, you’ll need to insert a new module into the Visual Basic Editor. To do this, go to the Insert menu and select Module.
Step 3: Enter the code
Now that you’ve inserted a new module, you’ll need to enter the code that will unprotect the sheet. Paste the following code into the module:
Sub unprotect()
Dim i As Integer, j As Integer, k As Integer
Dim l As Integer, m As Integer, n As Integer
Dim i1 As Integer, i2 As Integer, i3 As Integer
Dim i4 As Integer, i5 As Integer, i6 As Integer
On Error Resume Next
For i = 65 To 66: For j = 65 To 66: For k = 65 To 66
For l = 65 To 66: For m = 65 To 66: For i1 = 65 To 66
For i2 = 65 To 66: For i3 = 65 To 66: For i4 = 65 To 66
For i5 = 65 To 66: For i6 = 65 To 66: For n = 32 To 126
ActiveSheet.Unprotect Chr(i) & Chr(j) & Chr(k) & _
Chr(l) & Chr(m) & Chr(i1) & Chr(i2) & Chr(i3) & _
Chr(i4) & Chr(i5) & Chr(i6) & Chr(n)
If ActiveSheet.ProtectContents = False Then
MsgBox "One usable password is " & Chr(i) & Chr(j) & _
Chr(k) & Chr(l) & Chr(m) & Chr(i1) & Chr(i2) & _
Chr(i3) & Chr(i4) & Chr(i5) & Chr(i6) & Chr(n)
Exit Sub
End If
Next: Next: Next: Next: Next: Next
Next: Next: Next: Next: Next: Next
End Sub
Step 4: Run the code
Now you can run the code by pressing the F5 key or by going to the Run menu and selecting Run. The code will start to run, and if it finds a password, it will display a message box with the password.
Step 5: Save the changes
Once you’ve found the password or removed the protection, you’ll need to save the changes to the sheet. Go to the File menu and select Save or press the CTRL + S keys to save the changes.
FAQ
Q: Can I unprotect an Excel sheet if I don’t have the password?
A: Yes, you can use the code provided in this article to unprotect the sheet without the password.
Q: Will unprotecting the sheet remove all the formatting and formulas?
A: No, unprotecting the sheet will not remove any formatting or formulas. However, if the sheet has been protected to prevent users from editing or formatting it, then unprotecting the sheet will allow users to make changes to the sheet.
Video Tutorial
Check out this video tutorial for a visual guide on how to unprotect an Excel sheet without a password:
Conclusion
Unprotecting an Excel sheet can be a daunting task if you’ve forgotten the password. However, with the code provided in this article, you can easily unprotect the sheet without the password. Remember to save the changes to the sheet once you’ve removed the protection.
Hopefully, this article has been helpful in unprotecting your Excel sheet. If you have any questions or comments, feel free to leave them below.