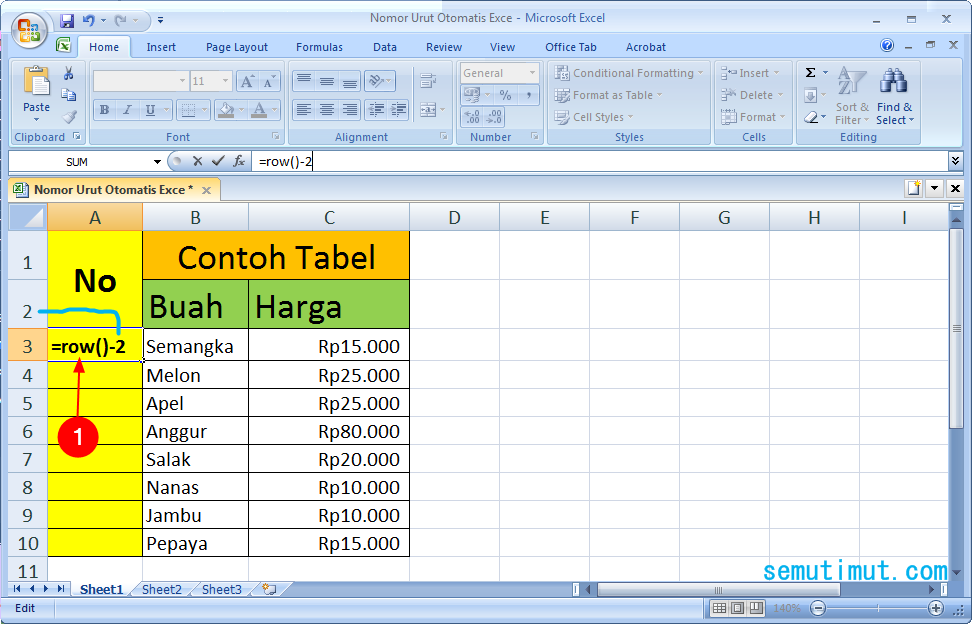Ini adalah artikel yang akan membahas tentang cara membuat nomor urut otomatis di Excel dengan mudah dan praktis. Penggunaan nomor urut otomatis pada Excel sangat bermanfaat di dalam melakukan penghitungan data atau memberikan nomor urut pada suatu data. Dalam artikel ini, kita akan membahas beberapa cara untuk membuat nomor urut otomatis yang mudah dan menjadikan pekerjaan di Excel lebih efisien.
Cara Memberikan Nomor Otomatis Pada Excel
Berikut adalah beberapa cara untuk memberikan nomor urut otomatis pada Excel:
Cara 1: Menggunakan Fungsi AutoFill
Cara pertama untuk memberikan nomor urut otomatis adalah dengan menggunakan fungsi AutoFill. Fungsi AutoFill membantu pengguna Excel untuk menyederhanakan pekerjaan dan memberikan nomor urut pada data secara otomatis.
Langkah-langkah untuk menggunakannya adalah:
- Isi kolom pertama dengan nomor atau huruf yang diinginkan untuk dijadikan awalan.
- Pilih sel yang telah diisi dengan nilai awalan, kemudian tarik ke bawah selama jumlah baris yang diinginkan.
- Excel secara otomatis akan memberikan nomor urut pada sel yang telah dipilih sebelumnya.
Contoh:
Dalam contoh tersebut, kita akan memberikan nomor urut otomatis pada kolom A dengan menggunakan fungsi AutoFill. Sel pertama pada kolom A diisi dengan nilai “1”. Kemudian, untuk memberikan nomor urut otomatis, kita cukup klik dan tarik sel pertama ke bawah selama jumlah baris yang diinginkan. Excel secara otomatis akan mengisi nomor urut pada setiap sel.
Cara 2: Menambahkan Fungsi ROW pada Rumus Excel
Cara kedua untuk memberikan nomor urut otomatis pada Excel adalah dengan menambahkan fungsi ROW pada rumus Excel. Fungsi ROW membantu pengguna Excel untuk memberikan nomor urut pada data secara otomatis sesuai dengan baris yang sedang digunakan.
Langkah-langkah untuk menggunakannya adalah:
- Isi kolom pertama dengan nilai awalan.
- Pada sel di sebelah kanan, tuliskan rumus =ROW()-1. -1 digunakan untuk menghilangkan nomor baris di excel. Rumus ini yang akan memberikan nomor urut pada kolom yang digunakan.
- Pilih sel yang sudah diisi dengan rumus, kemudian tarik ke bawah selama jumlah baris yang diinginkan.
- Excel secara otomatis akan memberikan nomor urut pada sel yang telah dipilih sebelumnya.
Contoh:
Dalam contoh tersebut, kita akan memberikan nomor urut otomatis pada kolom A dengan menggunakan rumus Excel. Sel pertama pada kolom A diisi dengan nilai “Awal”. Sel di sebelah kanan selawalan diisi dengan rumus =ROW()-1. Setelah itu, tarik rumus ke bawah selama jumlah baris yang diinginkan. Excel secara otomatis akan mengisi nomor urut pada setiap sel.
FAQ
Berikut adalah beberapa pertanyaan yang sering ditanyakan tentang cara membuat nomor urut otomatis pada Excel:
1. Apakah cara memberikan nomor urut otomatis akan mempengaruhi data yang telah diinput?
Tidak, cara memberikan nomor urut otomatis tidak akan mempengaruhi data yang telah diinput. Nomor urut otomatis hanya akan membantu pengguna Excel untuk memberikan nomor urut pada data secara otomatis dan menjadikan pekerjaan di Excel lebih efisien.
2. Apakah ada cara lain untuk memberikan nomor urut otomatis pada Excel selain dari cara yang telah dijelaskan di atas?
Ya, selain cara yang telah dijelaskan di atas, ada beberapa cara lain untuk memberikan nomor urut otomatis pada Excel, antara lain menggunakan VBA (Visual Basic for Applications) atau menggunakan Power Query. Namun, cara tersebut memerlukan pengetahuan dan keterampilan yang lebih dari pengguna Excel biasa.
Video Cara Membuat Nomor Urut Otomatis di Excel
Berikut adalah video tutorial tentang cara membuat nomor urut otomatis di Excel:
Demikianlah cara membuat nomor urut otomatis di Excel dengan mudah dan praktis. Dengan memberikan nomor urut otomatis pada data, pengguna Excel dapat melakukan penghitungan data atau memberikan nomor urut pada suatu data dengan lebih efisien. Semoga artikel ini bermanfaat dan dapat membantu pengguna Excel dalam pekerjaannya.