Cara Mengatur Kecerahan Layar Laptop dan Komputer Anda
Apakah Anda sering merasa terganggu ketika melihat layar laptop atau komputer Anda terlalu terang atau terlalu gelap? Jangan khawatir, Anda tidak sendirian. Masalah kecerahan layar laptop dan komputer adalah salah satu masalah paling umum yang dihadapi oleh pengguna di seluruh dunia.
Untungnya, ada beberapa cara yang berbeda untuk mengatasi masalah kecerahan layar ini, dan kami akan membahas semua opsi yang tersedia di artikel ini. Tetapi sebelum kita memulai, mari kita pelajari sedikit tentang apa itu kecerahan layar dan apa yang menyebabkan permasalahan ini.
Apa Itu Kecerahan Layar?
Kecerahan layar merujuk pada jumlah cahaya yang dipancarkan oleh layar laptop atau komputer Anda. Semakin tinggi kecerahan, semakin banyak cahaya yang dipancarkan dan semakin mudah melihat gambar. Ini memungkinkan Anda untuk melihat layar dengan jelas terlepas dari cahaya di sekitarnya.
Namun, terlalu banyak cahaya bisa menjadi tidak nyaman dan menyebabkan mata terasa lelah, terutama jika Anda menggunakan laptop atau komputer selama berjam-jam. Di sisi lain, jika kecerahan terlalu rendah, maka gambar pada layar Anda akan tampak gelap dan sulit dilihat.
Kebanyakan laptop dan komputer modern dilengkapi dengan fitur pengaturan kecerahan, yang memungkinkan Anda melakukan penyesuaian sesuai kebutuhan Anda. Berikut adalah beberapa cara untuk mengatur kecerahan layar di laptop dan komputer Anda.
Cara Mengatur Kecerahan Layar pada Laptop ASUS Windows 10 dan 7
 Cara Mengatur Kecerahan Layar Laptop ASUS
Cara Mengatur Kecerahan Layar Laptop ASUS
Jika Anda memiliki laptop ASUS Windows 10 atau 7, Anda dapat menyesuaikan kecerahan layar melalui pengaturan sistem. Berikut adalah langkah-langkah untuk melakukan hal tersebut:
- Langkah pertama yang harus Anda lakukan adalah membuka Control Panel di laptop ASUS Anda. Anda dapat melakukan hal tersebut dengan mengetik “Control Panel” di menu Start dan mengklik ikon Control Panel yang muncul. Atau, Anda dapat membuka Control Panel melalui taskbar.
- Kemudian, cari opsi “Pengaturan Pencahayaan Layar” atau “Pengaturan Kecerahan Layar” pada halaman Control Panel.
- Setelah itu, geser kontrol ke kanan atau kiri, tergantung pada apakah Anda ingin meningkatkan atau mengurangi kecerahan layar.
- Saat memasukkan setiap kontrol, Anda akan melihat perubahan kecerahan layar secara real-time, sehingga Anda dapat memastikan bahwa setelan sesuai dengan kebutuhan Anda.
- Jika Anda merasa nyaman dengan setelan kecerahan layar yang Anda pilih, klik “Apply” atau “OK” untuk menyimpan perubahan. Jika tidak, geser kontrol kembali ke posisi semula dan coba lagi.
Dengan melakukan langkah-langkah di atas, Anda dapat dengan mudah mengatur kecerahan layar laptop ASUS Anda sehingga sesuai dengan kebutuhan Anda.
Cara Memperkecil Tampilan Layar Laptop
 Cara Memperkecil Tampilan Layar Laptop
Cara Memperkecil Tampilan Layar Laptop
Jika tampilan layar laptop terlalu besar dan Anda ingin memperkecil ukurannya, Anda dapat mengikuti panduan berikut ini:
- Pertama-tama, buka Control Panel pada laptop Anda.
- Cari opsi “Tampilan dan Nada” pada halaman Control Panel.
- Klik opsi “Ubah Ukuran Teks dan Item Lain” untuk membuka jendela baru.
- Pada jendela ini, Anda akan memiliki opsi untuk memilih ukuran tampilan yang berbeda yang akan diterapkan pada layar Anda.
- Pilih ukuran yang Anda inginkan dan klik “OK”.
Setelah itu, tampilan layar laptop Anda akan disesuaikan sesuai dengan ukuran yang Anda pilih. Ini berguna jika Anda ingin memperkecil tampilan layar agar terlihat lebih rapi dan mudah dibaca.
Cara Memperbesar Layar Komputer
 Cara Memperbesar Layar Komputer
Cara Memperbesar Layar Komputer
Jika Anda ingin memperbesar layar komputer, maka panduan berikut ini dapat membantu Anda:
- Buka Control Panel pada desktop komputer Anda.
- Klik “Tampilan” untuk membuka pengaturan tampilan.
- Pada jendela ini, Anda akan memiliki beberapa opsi berbeda yang dapat Anda gunakan untuk memperbesar layar Anda.
- Anda dapat memilih antara “Perbesar Tampilan”, “Tukar Resolusi Layar”, atau “Ubah Ukuran Teks dan Item Lain”.
- Pilih opsi yang paling sesuai dengan kebutuhan Anda dan klik “OK” untuk menyimpan perubahan.
Melakukan langkah-langkah di atas akan memperbesar layar komputer Anda, membuat tampilan menjadi lebih besar dan jelas. Ini berguna jika Anda ingin mengurangi tegangan pada mata, terutama jika Anda bekerja pada desktop komputer selama berjam-jam.
FAQ
1. Mengapa layar laptop saya terlihat terlalu terang?
Jawaban: Ada beberapa alasan mengapa layar laptop Anda terlihat terlalu terang. Salah satu alasannya mungkin karena pengaturan kecerahan yang terlalu tinggi. Anda dapat menurunkan kecerahan layar menggunakan opsi pengaturan yang ada di sistem Anda. Selain itu, jika Anda menggunakan laptop di tempat yang sangat terang, layar Anda mungkin memantulkan terlalu banyak cahaya, sehingga membuatnya terlihat lebih terang.
2. Mengapa layar komputer saya terlihat kecil?
Jawaban: Layar komputer dapat terlihat kecil karena beberapa faktor. Salah satunya adalah karena resolusi layar yang terlalu rendah. Untuk memperbesar layar komputer, Anda dapat melakukan penyesuaian resolusi atau ukuran tampilan menggunakan opsi pengaturan yang ada di sistem Anda.
Video Tutorial
Berikut adalah video tutorial yang dapat membantu Anda dalam mengatur kecerahan layar di Windows 10:
Kesimpulan
Memastikan kecerahan layar yang tepat sangat penting untuk kenyamanan Anda saat menggunakan laptop atau komputer. Dalam artikel ini, kami telah membahas beberapa cara mengatur kecerahan layar di laptop ASUS dan komputer Windows 10. Berikut adalah beberapa poin penting yang harus Anda ingat:
- Pengaturan kecerahan layar dapat ditemukan di Control Panel di laptop dan komputer Anda.
- Anda dapat memperkecil atau memperbesar tampilan layar menggunakan pengaturan sistem.
- Langkah-langkah yang perlu Anda ikuti berbeda tergantung pada laptop atau komputer Anda.
- Jika Anda memiliki masalah dengan kecerahan layar, jangan ragu untuk mencari bantuan dari produsen laptop atau komputer Anda.
Dengan mengikuti panduan ini, Anda akan dapat mengatur kecerahan layar di laptop atau komputer Anda sesuai dengan kebutuhan Anda dan mengurangi ketegangan pada mata Anda. Semoga artikel ini bermanfaat!
 Cara Mengatur Kecerahan Layar Laptop ASUS
Cara Mengatur Kecerahan Layar Laptop ASUS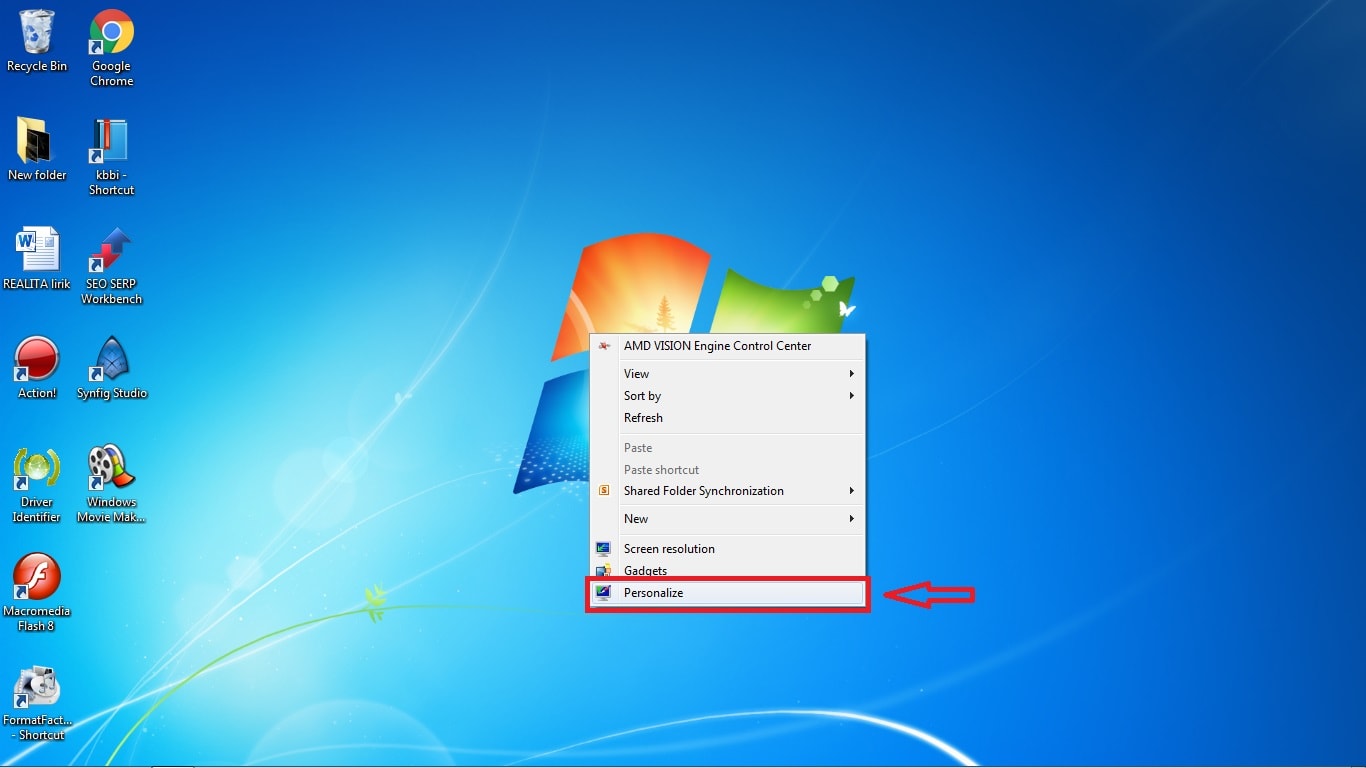 Cara Memperkecil Tampilan Layar Laptop
Cara Memperkecil Tampilan Layar Laptop Cara Memperbesar Layar Komputer
Cara Memperbesar Layar Komputer