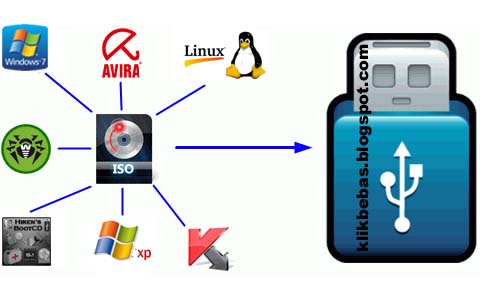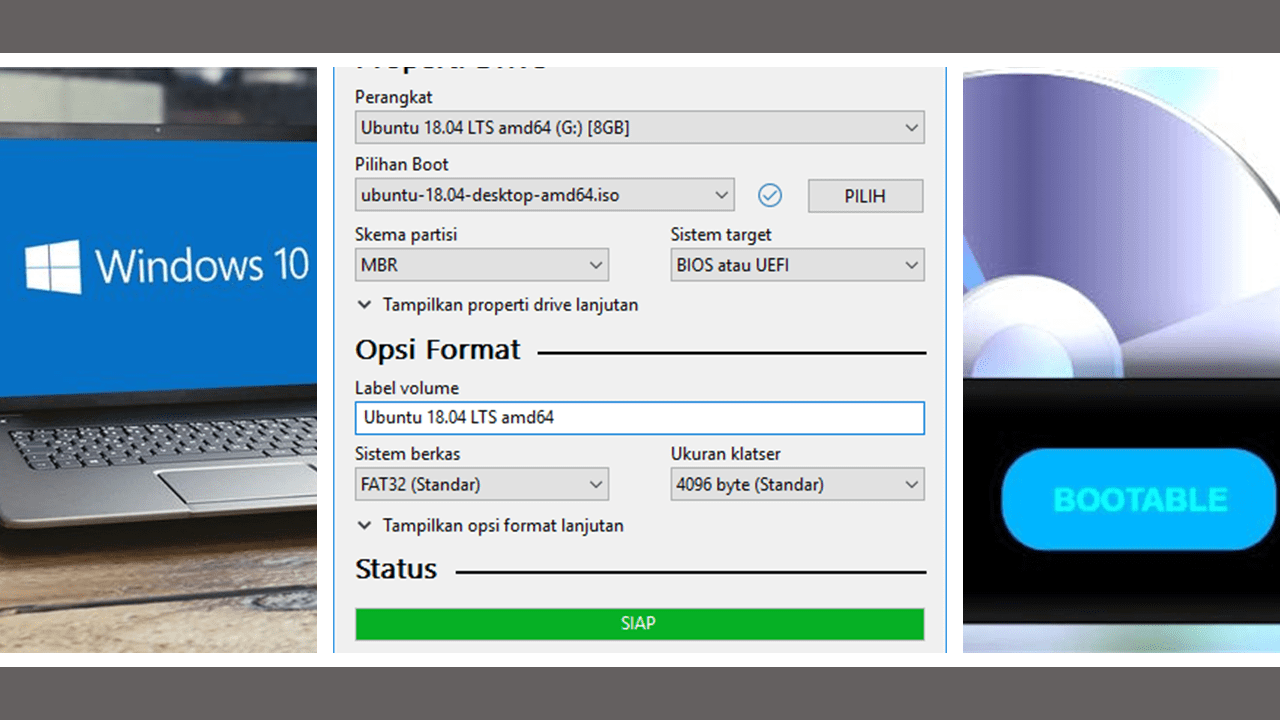Menginstal sistem operasi di komputer adalah tugas yang cukup besar bagi mereka yang tidak terbiasa dengan teknologi. Untuk membantu Anda melakukan instalasi Windows dengan mudah, kami telah membuat panduan langkah demi langkah. Ikuti tips kami dan Anda akan bisa menginstal Windows dengan mudah dan dengan cepat.
Cara Instal WINDOWS XP Sendiri Tanpa CD | Cara Buat
Apakah Anda ingin menginstal Windows XP tanpa penggunaan CD? Jika demikian, maka artikel ini untuk Anda. Ada 2 cara untuk menginstal Windows XP tanpa CD, yaitu dengan flashdisk atau melalui koneksi internet. Berikut adalah panduan langkah demi langkah untuk melakukan instalasi Windows XP:
Cara menginstal Windows XP dengan Flashdisk
Langkah pertama adalah memeriksa keberadaan flashdisk dan pastikan flashdisk tersebut bebas dari virus dan mempunyai ruang kosong yang cukup. Kemudian, ikuti langkah-langkah berikut ini:
- Klik start dan buka Command Prompt melalui run dengan mengetik “cmd” atau ketik “cmd” pada bar pencarian.
- Masukkan perintah “Diskpart” untuk membuka program diskpart.
- Ketik “list disk” untuk melihat semua disk yang terkoneksi pada komputer Anda. Setelah itu, cari disk dimana Windows XP akan diinstal.
- Setelah itu, ketik “select disk *nomor disk dimana Windows XP akan diinstal*.”
- Ketik “clean” untuk menghapus partisi yang ada di disk tersebut.
- Sekarang, ketik “create partition primary” untuk membuat partisi baru
- Untuk mengaktifkan partisi, ketik “active”
- Setelah itu, ketik “format fs=fat32” untuk memformat drive agar kompatibel dengan Windows XP.
- Tunggu sampai format selesai dan kemudian ketik “assign” untuk menetapkan huruf drive pada flashdisk.
- Final step, buka folder instalasi Windows XP dan salin seluruh pekem, hingga driver yang ada di dalam folder tersebut ke flashdisk dan melalui USB bootable maka kamu bisa install Windows XP pada PC.
Cara menginstal Windows XP melalui koneksi internet
Proses ini membutuhkan komputer yang mempunyai koneksi internet yang stabil dan dengan kecepatan yang cukup. Pastikan bahwa PC yang digunakan mempunyai Windows 98 atau yang lebih baru dan RAM minimal 32MB.
- Buat folder baru bernama “Xp” pada drive C: pada komputer tempat Anda berada
- Buka Notepad dan ketik teks berikut:
- [Version]
- Signature=”$WINDOWS NT$”
- Provider=”%MS%”
- LayoutFile=layout.inf
- [DefaultInstall]
- AddReg=regdone
- [regdone]
- HKLM,SOFTWARE\Microsoft\Windows\CurrentVersion\RunOnceEx\Czerepak,,”170WTOOLS.CMD”
Cara Instal Windows 10 dengan Flashdisk, Instal Windows dengan Mudah
Apakah Anda ingin menginstal Windows 10 menggunakan USB flash drive atau flash disk? Jika iya, maka Anda telah tiba pada tempat yang tepat. Kami akan memandu Anda dalam cara instalasi Windows 10 dengan flashdisk. Berikut adalah panduan langkah demi langkah untuk melakukan instalasi Windows 10:
Prasyarat
- Komputer dengan koneksi internet yang stabil
- USB flash drive\/flash disk
- Izin akses administrator
- Pemegang kunci produk Windows 10
Langkah-langkah menginstal Windows 10 menggunakan Flashdisk
- Unduh Media Creation Tool dengan mengunjungi halaman berikut Microsoft.
- Setelah program terunduh, jalankan dengan meng-klik file MediaCreationTool.exe.
- Pilih tombol “Accept” pada Syarat Penggunaan yang muncul.
- Pilih opsi “Create installation media (USB flash drive, DVD, or ISO file) for another PC” dan klik “Next”.
- Pilih bahasa, edisi, dan arsitektur yang diinginkan untuk instalasi Windows 10 dan klik “Next”.
- Pilih opsi “USB flash drive” dan klik “Next”.
- Pilih penyimpanan USB flash drive yang akan digunakan untuk menginstal Windows 10 dan klik “Next”.
- Media Creation Tool akan mulai mengunduh file instalasi Windows 10 dan menyalinnya ke USB flash drive Anda.
- Setelah proses pembuatan media selesai, klik “Finish” dan USB flash drive Windows 10 akan siap digunakan.
- Hubungkan USB flash drive instalasi Windows 10 ke PC yang akan diinstal dan nyalakan PC.
- Setting BIOS agar booting melalui Flashdisk.
- Tunggu hingga proses instalasi selesai dan pastikan tidak mematikan PC selama proses.
- Setelah selesai, masukkan kunci produk Windows dan konfigurasikan sistem.
Cara Instal Windows 7 Lengkap dengan CD dan Flashdisk
Windows 7 merupakan salah satu sistem operasi paling populer di dunia. Jika Anda ingin menginstal atau meng-upgrade ke Windows 7, kami akan membantu Anda dalam membuat proses instalasi menjadi mudah. Berikut adalah panduan langkah demi langkah untuk melakukan instalasi Windows 7 menggunakan CD atau flashdisk:
Cara Instal Windows 7 dengan CD
- Langkah pertama adalah memasukkan CD instalasi Windows 7 ke CD/DVD ROM dan restart komputer.
- Komputer akan mulai booting dari CD/DVD dan muncul layar “Press any key to boot from CD or DVD”. Tekan tombol sembarang pada keyboard untuk melanjutkan.
- Setelah muncul tampilan language, time, dan keyboard layout, pilih opsi “Install Now”.
- Setelah itu, baca dan terima perjanjian lisensi dengan menekan tombol “I accept the license terms” dan klik “Next”.
- Pilih fitur instalasi yang diinginkan, klik “Next”.
- Pilih drive yang akan digunakan untuk instalasi Windows 7 dan klik “Next”.
- Komputer akan mulai menginstal Windows 7, dan tunggu hingga proses instalasi selesai.
- Setelah Windows 7 terinstal, masukkan kunci produk Windows dan konfigurasikan sistem.
Cara Instal Windows 7 dengan Flashdisk
- Download Windows 7 USB/DVD Download Tool disini.
- Setelah program terunduh, jalankan dengan meng-klik file Windows7-USB-DVD-Download-Tool.msi dan instal program.
- Sambungkan flashdisk ke PC dan jalankan program Windows 7 USB/DVD Download Tool.
- Pilih file ISO Windows 7 yang akan digunakan untuk instalasi.
- Pilih media yang digunakan untuk instalasi (flashdisk).
- Pilih flashdisk yang akan digunakan untuk instalasi dan klik “Begin Copying”.
- Windows 7 USB/DVD Download Tool will melakukana copy file instalasi pada flashdisk, tunggu hingga selesai.
- Setelah proses pembuatan media selesai, hubungkan flashdisk ke PC yang akan diinstal dan nyalakan PC.
- Setting BIOS agar booting melalui Flashdisk.
- Tunggu hingga proses instalasi selesai dan pastikan tidak mematikan PC selama proses.
- Setelah Windows 7 terinstal, masukkan kunci produk Windows dan konfigurasikan sistem.
FAQs
1) Berapa lama waktu yang dibutuhkan pada waktu instalasi ?
Waktu yang dibutuhkan pada saat instalasi tergantung pada kecepatan PC Anda dan beberapa faktor lainnya. Namun, untuk instalasi yang biasa-biasa saja, waktu yang dibutuhkan sekitar 30 hingga 60 menit.
2) Apakah saya harus membackup data-data penting terlebih dahulu sebelum menginstall Windows ?
Ya, sangat direkomendasikan untuk mem-backup data-data penting Anda sebelum melakukan instalasi Windows yang baru. Hal ini dikarenakan beberapa data penting Anda mungkin tidak dapat dipulihkan setelah menginstal ulang Windows Anda.
Video Tutorial
Berikut adalah video tutorial yang dapat membantu Anda dalam melakukan instalasi Windows 10 dengan mudah:
Demikian artikel kami mengenai cara instalasi Windows dengan mudah. Dengan cara panduan kami, semoga Anda bisa menginstal sistem operasi Windows dalam waktu yang relatif cepat dan tanpa masalah. Adapun jika terdapat pertanyaan tentang instalasi, silahkan hubungi kami melalui support center.