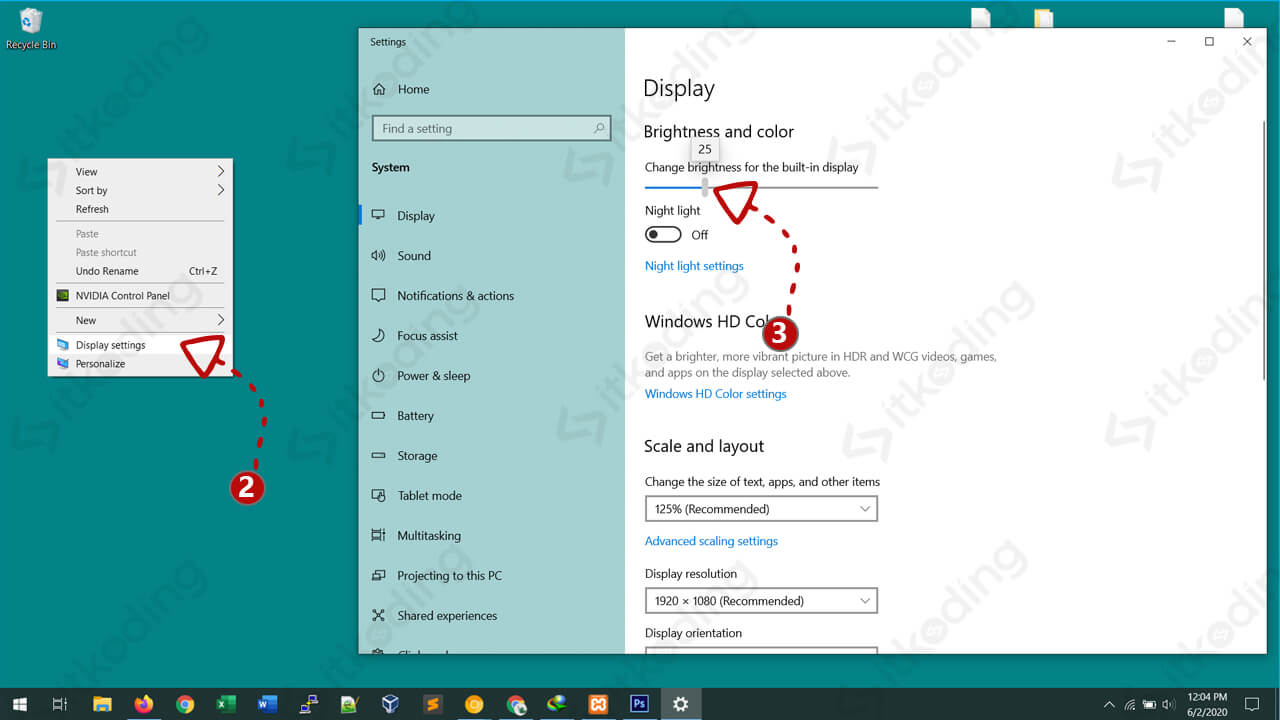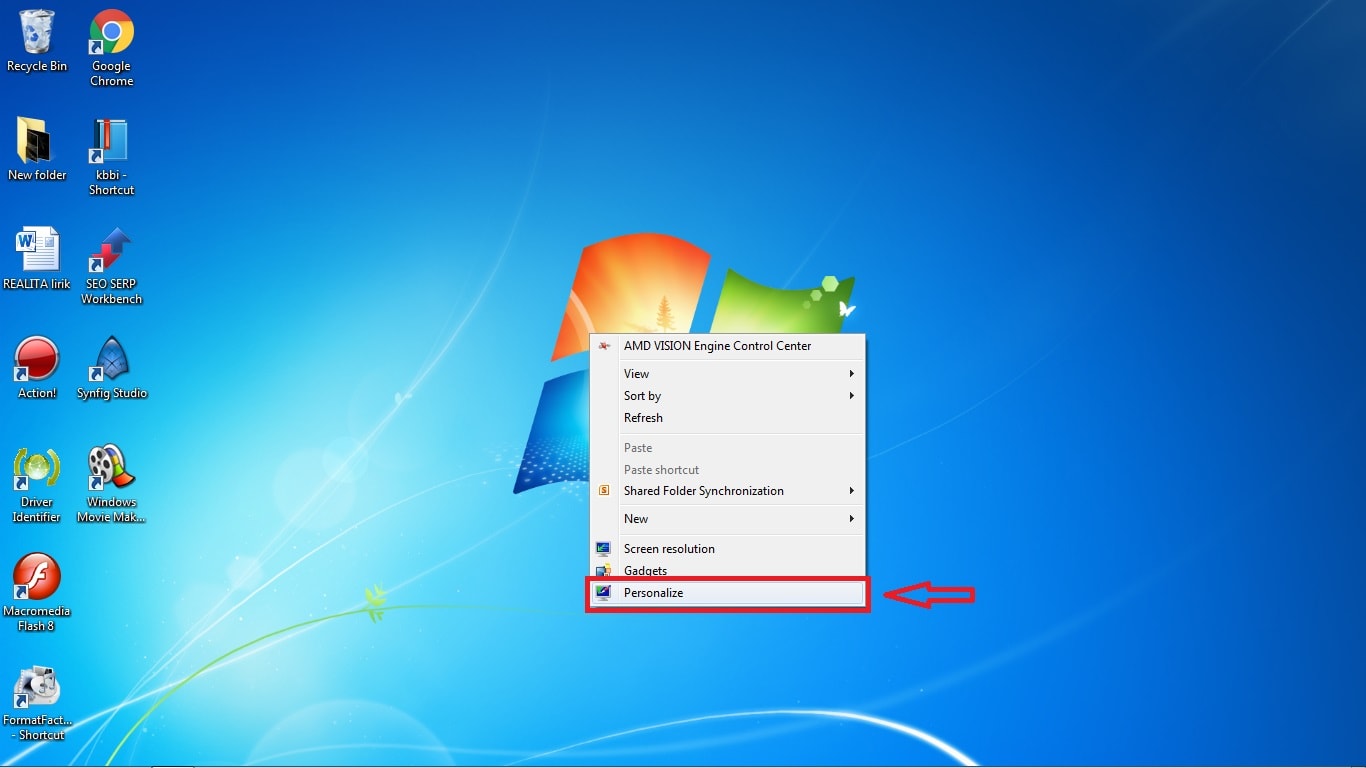Dalam era digital seperti saat ini, laptop dan komputer telah menjadi salah satu perangkat yang sangat penting bagi kebanyakan orang. Dari penggunaan untuk bekerja, mengakses internet atau bahkan untuk hiburan, laptop dan komputer sangat membantu dalam aktivitas sehari-hari kita. Namun, terkadang kita menghadapi beberapa masalah, salah satunya adalah ketidaknyamanan ketika menggunakan layar laptop atau komputer. Berikut ini adalah tips dan trik untuk mengatasi masalah tersebut.
1. Cara Mengatur Kecerahan Layar Komputer Laptop Windows 10
Kecerahan layar adalah pengaturan penting yang perlu diperhatikan ketika kita menggunakan laptop atau komputer. Ini dapat berdampak pada kesehatan mata, sehingga membuat tubuh kita merasa tidak nyaman. Berikut adalah cara mengatur kecerahan layar desktop dan laptop dengan sistem operasi Windows 10:
- Di desktop, klik kanan pada tombol Start dan pilih Settings dari menu yang muncul.
- Di jendela Settings, klik System.
- Pilih Display di sisi kiri dan, di sisi kanan, gunakan slider untuk mengatur kecerahan layar sesuai dengan keinginan Anda.
Cara ini dapat diterapkan untuk semua jenis laptop dan komputer yang menggunakan sistem operasi Windows 10.
2. Cara Memutar Layar Komputer & Laptop
Memutar layar adalah cara yang berguna untuk memperoleh tampilan yang lebih baik, terutama ketika kita ingin menampilkan konten pada layar yang lebih besar. Berikut adalah cara memutar layar di laptop dan komputer:
- Pastikan driver kartu grafis dan monitor Anda didukung oleh fitur ini.
- Klik kanan pada desktop dan dari menu yang muncul pilih Display settings.
- Dalam jendela Settings, gulir ke bawah ke bagian Orientation dan pilih opsi yang Anda inginkan (Landscape, Portrait, Landscape (flipped), atau Portrait (flipped)).
- Klik Apply dan kemudian Keep changes.
Dengan cara ini, Anda bisa memutar layar sesuai keinginan. Namun, ingat bahwa pengaturan semacam itu hanya bertahan untuk satu sesi. Saat Anda menjalankan komputer atau laptop lagi, pengaturan layar akan berubah kembali seperti semula. Jadi, Anda harus memutar layar secara manual setiap kali Anda ingin melakukannya.
3. Cara Menerangkan Layar Laptop dari Berbagai Merk dan Jenis Windows
Memperjelas tampilan di layar laptop sangat penting. Karena layar laptop lebih kecil dibandingkan layar komputer, maka seringkali kita kesulitan membaca atau menyelesaikan tugas di depan layar. Berikut adalah beberapa cara untuk memperjelas tampilan di layar laptop dari berbagai merk dan jenis Windows:
- Ubah resolusi layar. Untuk melakukan ini, klik kanan pada desktop dan pilih Display settings. Pilih resolusi yang Anda inginkan dan klik Apply.
- Pensiunkan efek visual. Windows menyertakan sejumlah efek visual yang ditujukan untuk membuat pengalaman pengguna lebih menarik. Namun, efek visual ini dapat mengurangi kinerja sistem pada laptop dan komputer. Untuk mematikan efek visual, klik kanan pada tombol Start dan pilih System. Di jendela System, pilih Advanced system settings. Pada jendela Properties System, klik Settings pada bagian Performance. Pilih Adjust for best performance dan klik Apply.
- Konfigurasi skala tampilan. Anda dapat memperbesar atau memperkecil tampilan dengan mengubah skala tampilan. Untuk melakukan ini, klik kanan pada desktop dan pilih Display settings. Pada jendela Settings, gulir ke bawah ke bagian Scale and layout. Buka menu dropdown dan pilih skala tampilan yang Anda inginkan.
- Menggunakan software pihak ketiga. Ada beberapa perangkat lunak pihak ketiga yang dapat membantu memperjelas tampilan di layar laptop. Anda bisa mencoba f.lux, yang membantu mengurangi ketegangan visual, atau ClearType Tuner, yang membantu menjernihkan teks di layar.
Dengan memperjelas tampilan di layar laptop, maka Anda bisa bekerja lebih produktif dan nyaman.
4. Cara Memperkecil Tampilan Layar Laptop
Ketika bekerja, seringkali kita ingin memperkecil tampilan layar laptop untuk menghemat ruang layar dan memudahkan kita untuk membuka beberapa program sekaligus. Untuk melakukan ini, ada beberapa cara yang bisa Anda lakukan:
- Gunakan Windows Snap. Dalam Windows 10, Anda bisa menggunakan Windows Snap untuk mengatur jendela secara otomatis untuk mengisi setengah layar, atau mempersempitnya menjadi satu perempat layar. Untuk menggunakan fitur ini, cukup tarik jendela ke sisi kiri atau kanan layar, atau ke salah satu sudut layar.
- Ganti resolusi layar. Dalam beberapa kasus, Anda mungkin ingin mengurangi resolusi layar secara permanen untuk mendapatkan lebih banyak ruang kerja. Untuk melakukan ini, klik kanan pada desktop dan pilih Display settings. Pilih resolusi yang lebih rendah dan klik Apply.
- Ubah ukuran teks dan ikon. Anda bisa memperkecil ukuran teks dan ikon dalam Windows untuk mendapatkan lebih banyak ruang kerja pada layar. Untuk melakukan ini, klik kanan pada desktop dan pilih Display settings, lalu gulir ke bawah ke bagian Scale and layout. Pilih Smaller atau Smallest dari menu dropdown.
Dengan memperkecil tampilan layar laptop, Anda bisa membuka lebih banyak program dan memudahkan untuk menyelesaikan pekerjaan.
Frequently Asked Questions
1. Apakah ada tips untuk menjaga kesehatan mata ketika menggunakan laptop?
Ya, ada beberapa tips untuk menjaga kesehatan mata saat menggunakan laptop, seperti:
- Menggunakan computer glasses yang dirancang untuk mengurangi ketegangan mata.
- Mengurangi cahaya yang masuk dengan menyesuaikan kecerahan layar di waktu yang tepat, menggunakan penutup layar, atau menggunakan filter anti-silau.
- Menjaga jarak yang tepat antara mata dan layar.
- Menjaga posisi layar yang benar, sehingga mata Anda tidak terlalu lelah ketika harus melihatnya dari sudut tertentu.
2. Bagaimana cara membersihkan layar laptop?
Membersihkan layar laptop sangat penting untuk menjaga kualitas gambar dan memperpanjang umur layar. Namun, terdapat beberapa hal yang harus diperhatikan ketika membersihkan layar laptop, seperti:
- Jangan menggunakan cairan berbasis alkohol atau cairan pembersih yang keras. Hal ini dapat merusak permukaan layar dan mengurangi umur layar.
- Jangan menusuk layar dengan kertas atau benda tajam lainnya, karena dapat merusak layar.
- Gunakan kain mikrofiber yang lembut untuk membersihkan layar laptop. Lap layar secara lembut dan perlahan-lahan, hindari menekan terlalu keras pada layar.
Jangan biarkan bekas jari atau jejak kotoran lainnya mengganggu pengalaman kerja Anda. Dengan memperhatikan beberapa hal yang perlu diperhatikan di atas, Anda dapat membersihkan layar laptop dengan aman dan efektif.
Video Tutorial Cara Mengatur Kecerahan Layar di Windows 10
Dalam video tutorial ini, dapatkan gambaran tentang cara mengatur kecerahan layar pada sistem operasi Windows 10. Kecerahan layar yang tepat dapat membantu menjaga kesehatan mata dan meningkatkan pengalaman pengguna. Simak tutorial video ini untuk mendapatkan panduan yang lebih rinci dan lengkap tentang cara mengatur kecerahan layar di Windows 10.